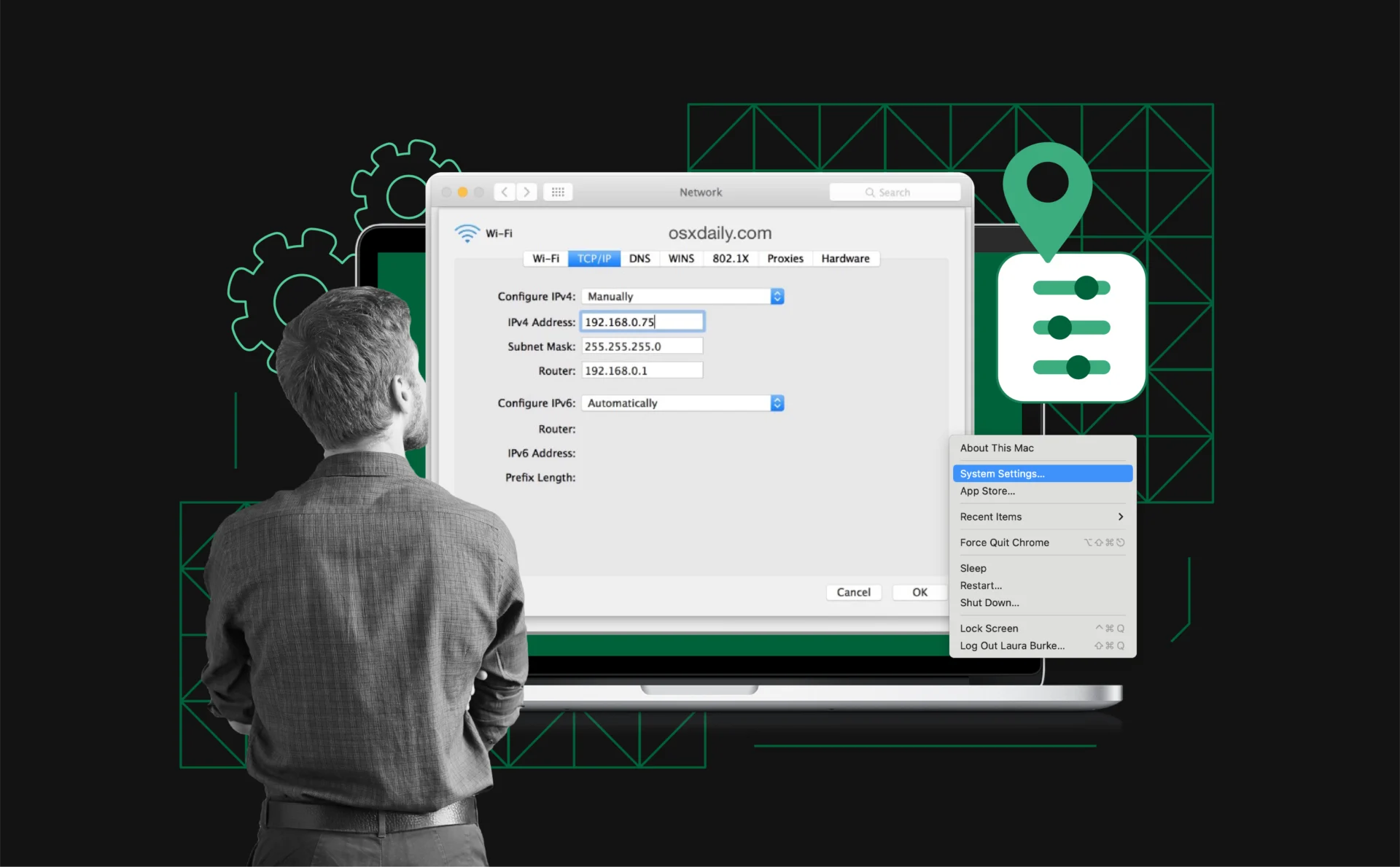
5 Easy Ways to Check Your IP Address on a Mac (Even If You’re Not Tech-Savvy)
Want to know what your Mac is really showing the internet? Here are 5 easy ways to check your IP address — no tech skills needed.
Method 1: Use Pixelscan IP Check Tool
If you’re the “I don’t want to dig through menus” type — this is the fastest, easiest way to check your IP address on a Mac.
Just open your browser and go to 👉 pixelscan.net/ip
The page instantly shows:
- Your public IP address
- Your connection status (like whether you’re behind a VPN or not)
- Whether your browser fingerprint matches your setup or looks sketchy
No downloads. No settings. No clicking around. It just works.
This is especially useful if you’re:
- Testing VPNs or proxies
- Running multiple browser profiles
- Checking if a site might flag or block your session
Also, this tool isn’t just another “what’s my IP” checker — it goes deeper. It can show leaks, mismatched device signals, or signs that your setup might trigger blocks on strict websites (like social platforms, ad networks, or banking apps).
So yeah — if you’re serious about staying private or just want to avoid unnecessary bans, start with an IP check on Pixelscan. It’ll save you headaches later.
Method 2: Check IP via Mac System Settings
Want to go the built-in route? Your Mac actually shows your private (internal) IP address right in the settings — no apps, no tools needed.
Here’s how to find it in a few clicks:
- Click the Apple logo in the top left corner
- Open System Settings (or System Preferences if you’re on an older macOS)
- Hit Network from the sidebar
- Click the network you’re currently using (like your Wi-Fi name)
- Tap Details or Advanced, then go to the TCP/IP tab
- You’ll see something like 192.168.x.x next to IPv4 Address — that’s your internal IP
This IP is only used inside your local network — like when your Mac talks to your printer, router, or other devices nearby. It’s not the one the internet sees.
If you’re ever setting up port forwarding or trying to whitelist your Mac on a local server, this is the IP you’ll need.
Keep in mind: this won’t show your public IP. For that, you’ll still want to hit up Pixelscan or a similar tool.
Method 3: Use Terminal Commands (For the Nerds Out There)
If you like black screens and blinking cursors, Terminal’s your friend. You can grab both your private and public IP address with a couple of quick commands.
🖥️ To get your private IP:
- Open Spotlight (Cmd + Space)
- Type Terminal and hit Enter
Paste this in:
ipconfig getifaddr en0
3. (If you’re on Wi-Fi. For Ethernet, try en1.)
You’ll get a number like 192.168.1.13 — that’s your Mac’s internal IP address.
🌍 To get your public IP:
Just type:
curl ifconfig.me
Or, if you want it with more detail:
curl https://ipinfo.io
Pro move: Put those commands into a shortcut script if you’re switching networks often or automating stuff.
💡 Bonus Tip:
If you’re managing multiple Mac setups remotely (maybe you’re deep into automation or QA testing), you can even SSH into your device and run these commands without touching the machine.
Terminal isn’t for everyone — but if you’re comfy with the command line, this is the fastest no-UI method out there.
5. Method 4: Use a Proxy to Change Your IP
If you’re trying to change your IP without touching your system settings, proxies are the way to go. A proxy acts like a middleman between your Mac and the websites you visit. Instead of showing your real IP, it shows the proxy IP — which can be located anywhere in the world.
This is especially helpful if you:
- Need to access region-locked content
- Manage multiple accounts on the same platform
- Want to test how your site or app looks from different countries
- Are doing anything that requires staying off the radar
Not all proxies are created equal though. Free ones are slow, crowded, and often blacklisted. If you want something stable, fast, and clean, NodeMaven is a solid pick. They offer residential and mobile proxies that are actually fresh — not recycled or flagged — so you can run tasks without worrying about bans or blocks.
Proxies work best when paired with browser fingerprinting tools — but even then, always double-check your setup using Pixelscan. If something’s off, you’ll catch it there.
Why Your Mac’s IP Address Matters
Your IP address might seem like just a bunch of random numbers, but it says a lot more about you than you think. It’s how your Mac connects to the internet — and how websites know where you are, what you’re doing, and whether to trust your connection.
If you’ve ever had weird loading issues, sudden bans from sites, or apps that show you’re in the wrong country, yeah — that’s probably IP-related.
Also, if you’re running multiple accounts (you know who you are), your IP is the first thing platforms check. Using the same IP across different accounts? That’s basically waving a red flag.
The basics:
- Your public IP is what the internet sees.
- Your private IP is what your Wi-Fi router gives you inside your home or office network.
- Both can change, and both can leak info about your device, location, or setup.
Oh, and it’s not just about location. Your IP is part of your browser fingerprint — which tools like Pixelscan analyze to detect tracking issues, profile mismatches, or suspicious setups.
Method 5: Check Router Settings (The Old-School Way)
If you’re on the same Wi-Fi every day and want to know what IP your internet provider gave you, you can check it straight from your router.
Here’s how to do it:
- Open any browser on your Mac
- Type 192.168.1.1 or 192.168.0.1 in the address bar (this opens your router’s admin panel)
- Log in with your router credentials (usually on a sticker under the router — or try admin/admin)
- Look for something like WAN, Internet Status, or External IP
Boom — that’s your public IP. This is the same IP that sites see when you’re not using a proxy or anything fancy.
Pro tip: Some routers also let you refresh or release your IP if you’re getting blocked or rate-limited online. Just look for a “Renew IP” button.
Not the most fun method, but it works — especially if you’re managing a static IP or troubleshooting at the network level.
7. Public vs. Private IP — Know the Difference
Okay, quick recap — your Mac actually has two IP addresses, not one. And they do totally different things.
| Feature | Public IP | Private IP |
| Who sees it | Websites, apps, anyone on the internet | Only visible on your local network |
| Where it comes from | Your internet provider (ISP) | Your router |
| Changes how often? | Often (unless you pay for static) | Usually stays the same until reboot |
| What it’s used for | Connecting you to the web | Connecting devices inside your network |
8. IP Address vs. MAC Address — Not the Same Thing
This one confuses people all the time — especially since we’re talking about Macs.
A MAC address has nothing to do with your Mac computer. It stands for Media Access Control address. Think of it as your device’s fingerprint on a local network. It’s built into your Wi-Fi or Ethernet card and doesn’t change.
Meanwhile, your IP address is what tells the internet where your device is and helps websites know how to send stuff back to you (like a return address).
| Feature | MAC Address | IP Address |
| Assigned by | Your device’s hardware | Your router or internet provider |
| Can it change? | Not really | All the time, unless it’s static |
| Who sees it? | Only local network devices | Everyone on the internet |
| What it does | Identifies your device locally | Connects your device to the internet |
You don’t need to worry about hiding your MAC address — it doesn’t leave your network. But your IP? That’s the one sites love to track.
9. How to Stay Private Online
Checking your IP is one thing. Keeping it hidden? That’s how you stay safe.
Here’s what helps:
- Use trusted proxies — Free ones are risky. Go with clean residential or mobile proxies (NodeMaven has solid options).
- Rotate your IP — Don’t log into multiple accounts with the same one.
- Check your setup — Use Pixelscan to spot leaks or fingerprint issues.
- Keep your browser clean — Too many extensions = more ways to get flagged.
That’s it. Keep it simple, stay private.