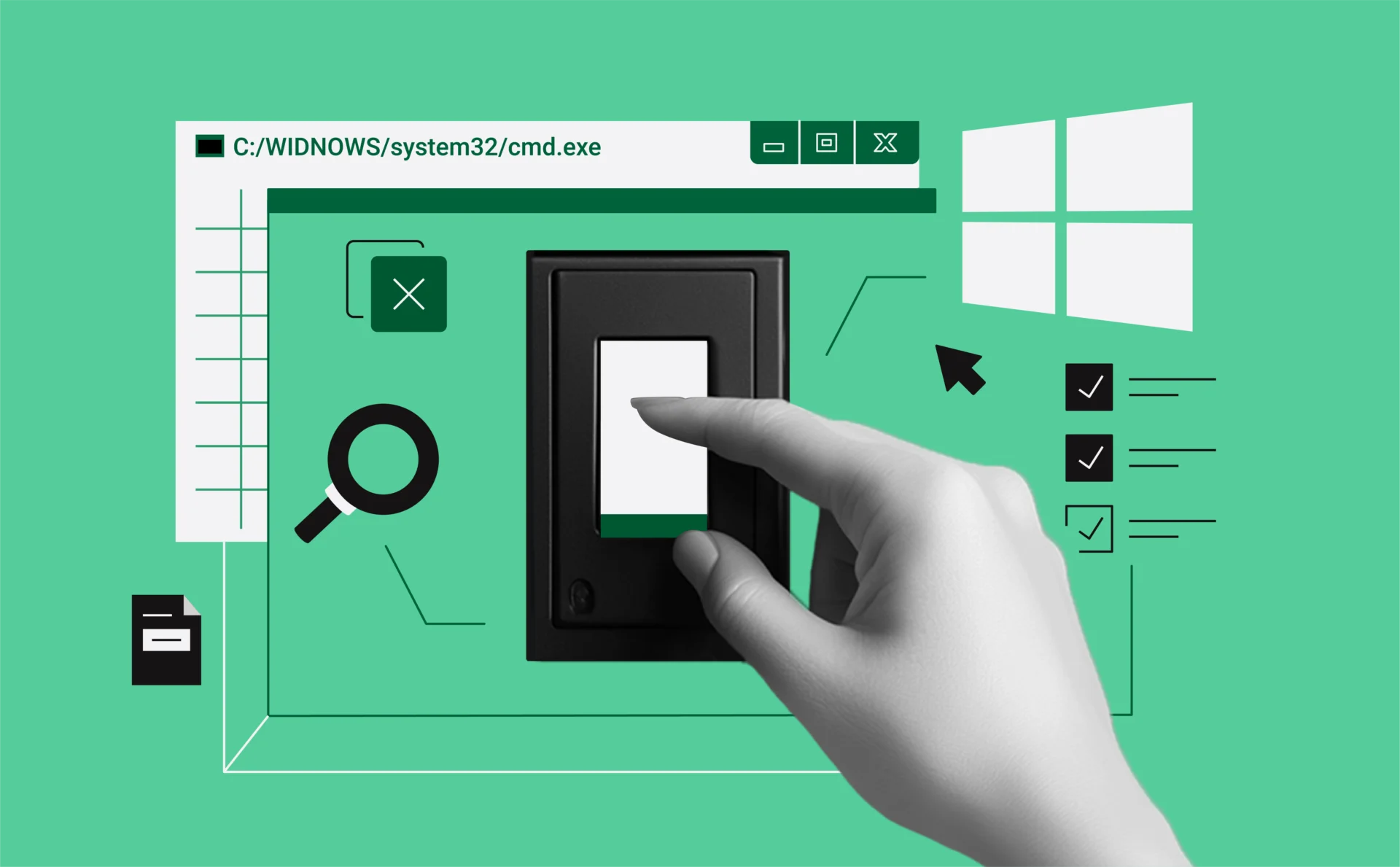
How to speed up your VPN on Windows: 10 simple and effective tips
VPN is a great way to protect your privacy and secure your data online, but there’s a catch—it can sometimes slow down your internet connection. We’ve all been there, trying to stream a video or load a webpage, only to watch the buffer wheel spin endlessly.
If you’re using a VPN on Windows and notice lag or slower speeds, don’t worry. There are plenty of ways to optimize your VPN performance and get things running faster. In this guide, I’ll walk you through practical steps that can help, including how to modify Windows Firewall for faster VPN performance, tweak Windows Defender, and use features like split tunneling.
Why does a VPN slow down internet speeds?
A VPN slows down your internet speeds primarily because it encrypts your traffic and routes it through a secure server. This process adds an extra layer of protection but also introduces additional steps that can affect performance.
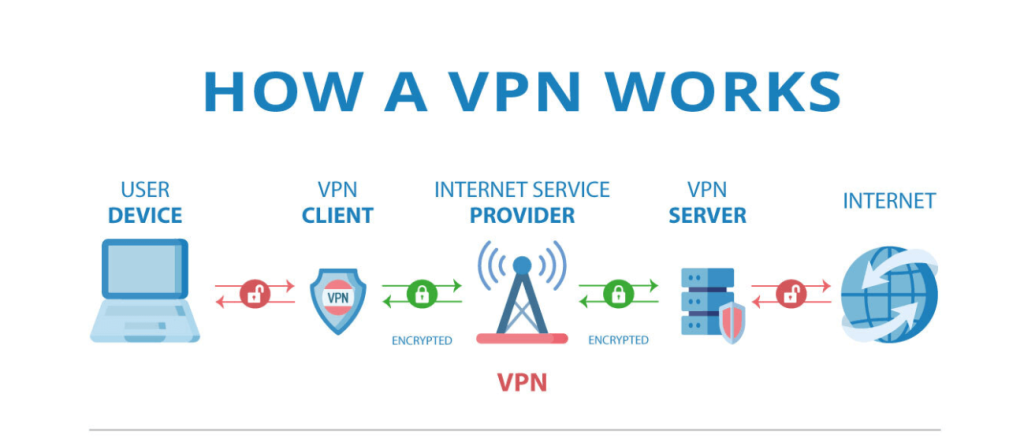
Several factors contribute to this slowdown:
1. Encryption overhead
VPNs encrypt all data sent between your device and the server, which ensures privacy and security. However, this encryption requires processing power, especially when using advanced encryption protocols like AES-256. The stronger the encryption, the more resources it consumes, which can slow your connection.
2. Server load
VPN servers handle traffic from multiple users simultaneously. When too many users connect to the same server, it can become congested, resulting in slower speeds. Choosing a less crowded server often improves performance.
3. Physical distance to the derver
The further you are from the VPN server, the longer it takes for your data to travel back and forth. This increased latency can significantly reduce connection speeds. Opting for a server closer to your location minimizes the delay.
4. VPN protocols
Different VPN protocols, such as OpenVPN, WireGuard, or IKEv2, vary in speed and security. While OpenVPN is highly secure, it may perform slower compared to faster protocols like WireGuard. Choosing the right protocol for your needs can impact your speed.
5. Firewall or antivirus interference
Windows Firewall or antivirus settings may slow down VPN traffic. If you will modify Windows Firewall for faster VPN performance by allowing your VPN or creating custom rules to reduce interference.
6. ISP throttling
Internet Service Providers (ISPs) may throttle your speeds if they detect VPN usage. This happens because VPN traffic often appears as high-bandwidth activities like streaming or gaming. Switching to a server that obfuscates VPN traffic may help bypass throttling.
7. Connection type
The type of internet connection you’re using—Wi-Fi, mobile data, or a wired connection—can influence your VPN speeds. For example, Wi-Fi connections with weak signals or interference may exacerbate the slowdown caused by a VPN.
8. Bandwidth limits
Some VPN providers impose bandwidth caps, limiting how fast data can flow. If you’re on a free or basic plan, upgrading to a premium subscription with unlimited bandwidth can resolve speed issues.
How to speed up your VPN
1. Choose the right VPN server
It may seem obvious, but the server you connect to has a huge impact on your speed. If you’re connected to a server far away or one that’s overloaded with traffic, you’ll definitely feel the lag. Here’s what you can do:
- Choose nearby servers: Always try to connect to servers in your country or in neighboring regions. This minimizes latency and speeds things up.
- Switch servers: If you’re finding one server to be slow, just switch. It’s a quick fix and can often make a huge difference.
- Use specialized servers: Some VPN providers offer servers that are optimized for specific tasks, like streaming or gaming. These can provide much faster speeds.
2. Modify windows firewall for faster VPN
Windows Firewall is supposed to protect you, but it can also slow down your VPN connection if not properly configured. Here’s how to adjust it without putting your security at risk:
- Allow your VPN through the firewall: Go to Control Panel > System and Security > Windows Defender Firewall, and click “Allow an app or feature through Windows Defender Firewall.” Make sure your VPN is checked under both Private and Public networks.
- Create firewall rules: If you want more control, you can manually add a rule to allow your VPN through. Navigate to Windows Defender Firewall > Advanced Settings > Inbound Rules > New Rule. Then, choose “Program” and add your VPN’s executable file. Select “Allow the connection” and follow the prompts.
- Disable conflicting rules: If you’ve got any other firewall rules blocking VPN traffic, disable them temporarily. Just be cautious here—it’s a good idea to double-check everything to avoid leaving any vulnerabilities open.
3. Adjust windows defender settings
Sometimes Windows Defender itself can get in the way of your VPN by scanning encrypted traffic or blocking necessary ports. Here’s how to reduce that interference:
- Add your VPN to exclusions: Open Windows Security > Virus & Threat Protection > Manage Settings. Scroll down to Exclusions and add your VPN software to the list.
- Temporarily disable real-time scanning: This can improve speeds, but remember to turn it back on when you’re done using the VPN.
- Disable conflicting features: Features like Controlled Folder Access under Ransomware Protection can block VPN processes. Disable this only if absolutely necessary, and make sure to turn it back on after your session.
4. Optimize VPN protocols
VPNs use different encryption protocols, and some are faster than others. Depending on your needs, choosing the right protocol can make a noticeable difference:
- Use WireGuard: If your VPN supports it, WireGuard is generally the best option for speed and security.
- Choose IKEv2: IKEv2 is also fast, and it’s particularly good for mobile devices and Windows.
- Avoid PPTP: Although PPTP is fast, it’s outdated and insecure. Use it only if there’s no other option.
Check your VPN settings to see which protocols are available and choose the one that fits your needs.
5. Update your network drivers
Outdated network drivers can cause all sorts of problems, including slowing down your VPN. Keeping your drivers up-to-date ensures better compatibility with your VPN and improves overall performance:
- Press Windows + X and select Device Manager.
- Expand Network Adapters, right-click your primary adapter, and select Update Driver.
- Choose Search automatically for drivers.
6. Disable background apps
Background apps can eat up your bandwidth, causing your VPN to slow down. Here’s how to deal with them:
- Press Ctrl + Shift + Esc to open Task Manager.
- Go to the Processes tab and sort by Network.
- Identify any apps using significant bandwidth and close them—be careful not to shut down critical system processes.
7. Use split tunneling
Split tunneling allows you to direct only certain apps or websites through the VPN, while letting the rest of your traffic bypass it. This reduces the load on your VPN connection, improving speeds:
- Benefits: Speed up apps like streaming services or games that don’t need the security of a VPN.
- Trade-offs: The traffic bypassing the VPN is exposed, so you need to be okay with potentially losing privacy on those apps.
Check your VPN’s settings for split tunneling options and choose the apps that can bypass the VPN.
8. Upgrade to a faster VPN plan or provider
If you’ve tried everything and still notice slow speeds, it might be time to upgrade your VPN. Some plans offer better servers and faster speeds. Look for providers with:
- Servers dedicated to streaming and gaming.
- Unlimited bandwidth and consistent performance.
- Protocols like WireGuard that are optimized for speed.
10. Test your internet speed
Sometimes, the issue isn’t with the VPN but with your base internet speed. Testing can help you figure that out:
- Disconnect your VPN and run a speed test.
- Reconnect your VPN and run another test.
- Compare the results—this will show you whether the VPN is slowing things down or if the issue lies elsewhere.
Other quick tips
- Reboot your router: Sometimes a quick restart can fix temporary connectivity issues.
- Reduce encryption level: If privacy isn’t as much of a concern for you in that moment, reducing the encryption level can help speed up your connection.
- Use Ethernet: If possible, switch to a wired connection. Ethernet is more stable and generally faster than Wi-Fi.
Conclusion
If your VPN speeds slow down, don’t worry—this issue happens often, and you can resolve it with several strategies. To speed up your VPN on Windows, modify Windows Firewall for faster VPN performance, switch servers, or optimize your VPN protocol. If these methods fail, consider upgrading your VPN provider or plan to boost speeds. By making a few tweaks, you can maintain both privacy and speed while streaming, gaming, or browsing the web.