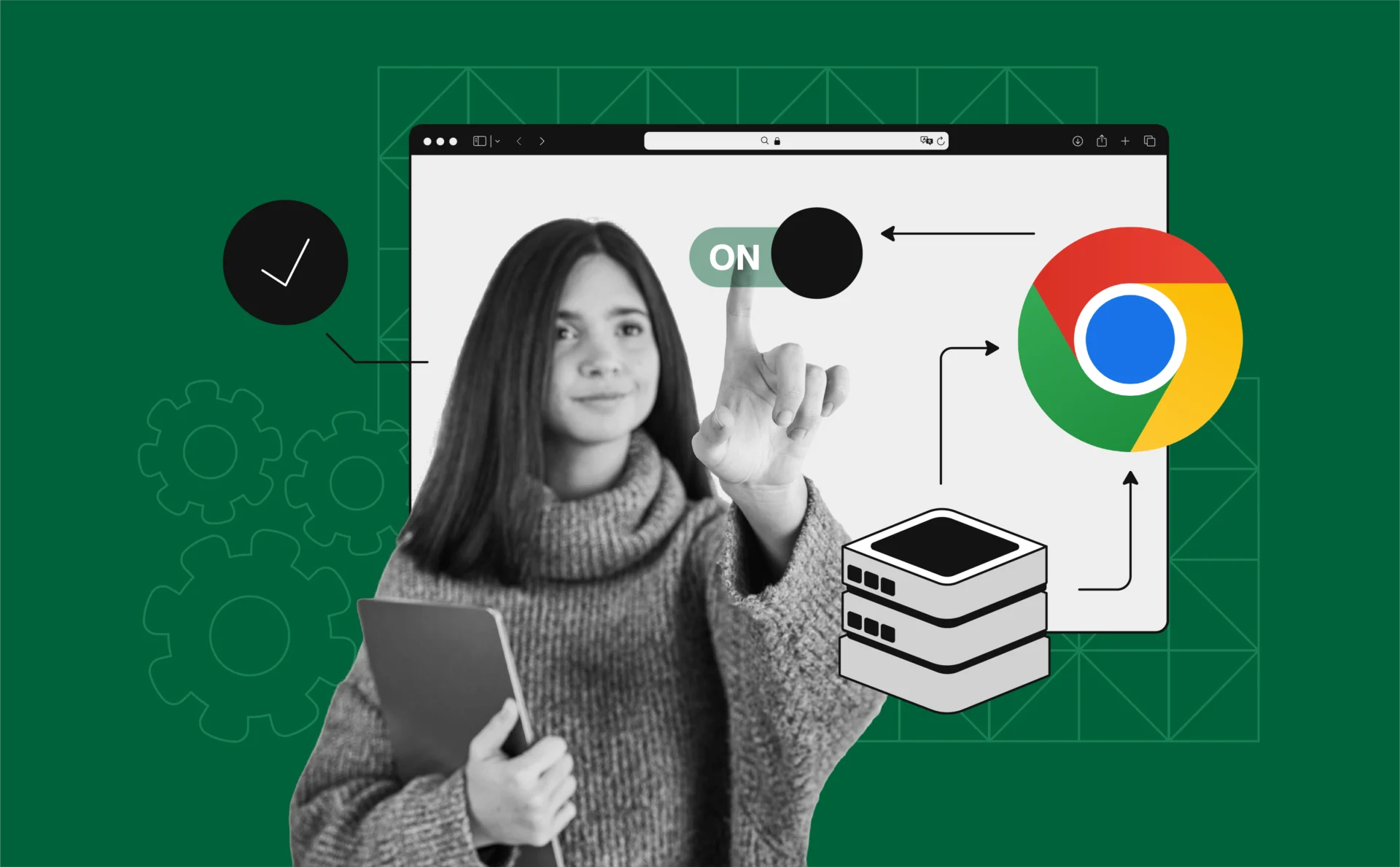
How to add and configure proxy settings in Chrome for privacy and security
Google Chrome is one of the most popular browsers worldwide. There are several reason to that – its speed, functionality, and ease of use. However, many users are looking not only for mentiend benefits, but also to find a way to imrpove their privacy.
In this article we will cover how to add proxy to Chrome and configure proxies.
What is a proxy in Chrome?
A proxy server intermediates between your device and the websites you visit. After you set up a proxy in Chrome, it routes your internet traffic through the proxy server.
Proxies help you access geo-restricted content, enhance online privacy, and manage multiple accounts. Chrome supports proxies, making it a solid choice to enhance privacy and improve your browsing experience.
Why use a proxy in Chrome?
1. Enhanced privacy
Using a proxy in Chrome ensures your IP address is hidden, preventing websites, advertisers, and third parties from tracking your location or online activities.
2. Access to geo-restricted content
A proxy server allows you to bypass location-based restrictions, enabling access to content and services that may be unavailable in your region.
3. Improved security
By rerouting your traffic through a proxy, you reduce the risk of exposing sensitive information when using public Wi-Fi or unsecured networks.
4. Easy integration
Chrome makes it easy to configure proxy settings or use third-party extensions, making it a user-friendly option for beginners and advanced users alike.
Advantages of using a proxy with Chrome over other browsers
Chrome’s flexibility with extensions, system integrations, and advanced customization makes it an excellent choice for proxy usage. Chrome offers a streamlined experience for setting up proxies through both system settings and third-party tools.
How to configure proxy settings in Chrome
Chrome itself doesn’t include built-in proxy configuration settings but instead relies on your system’s network settings.
Here’s how you can add and configure a proxy for Chrome:
Manual proxy setup in Chrome
- Open Chrome and navigate to the Settings menu.
- Scroll down and click Advanced.
- Under the System section, select Open your computer’s proxy settings.
- In the proxy configuration window, enter the proxy server address and port number provided by your proxy service.
- Save the changes and restart Chrome.
Adding a proxy using Chrome extensions
Chrome supports various proxy extensions that simplify the process of setting up a proxy server. Popular options include FoxyProxy and Hola VPN. To add a proxy extension:
- Go to the Chrome Web Store.
- Search for a proxy extension like FoxyProxy.
- Click Add to Chrome and install the extension.
- Configure the proxy settings within the extension by adding the server address, port, and any required credentials.
- Benefits of using a proxy in Chrome
Secure browsing
Proxies protect your data by encrypting your connection, reducing the risks of man-in-the-middle attacks and other cyber threats.
Anonymous web activity
By masking your IP address, proxies ensure that your browsing activities remain private and difficult to trace.
Faster access to content
Certain proxies can cache frequently accessed web pages, resulting in faster loading times.
Multi-account management
Businesses and marketers often use proxies to manage multiple accounts without risking bans or restrictions.
Chrome command line to display browser extensions
For users who need to check installed Chrome extensions, the command line can provide a quick and efficient way to display this information:
- Open the Command Prompt or Terminal on your computer.
- Use the following command to view the list of Chrome extensions:
chrome://extensions/
Alternatively, open Chrome and navigate directly to chrome://extensions/ to see a list of installed extensions and their statuses.
Using a VPN as a proxy in Chrome
While proxies are highly effective for specific tasks, a VPN (Virtual Private Network) offers additional benefits like encryption for all device traffic, not just browser activity. Many VPN services offer Chrome extensions that function as proxies within the browser.
Setting up a VPN in Chrome
- Install a VPN extension like NordVPN or ExpressVPN from the Chrome Web Store.
- Log in to your VPN account.
- Select a server location to route your traffic.
- Enable the VPN to mask your IP address and encrypt your browsing activity.
How to test configured proxies in chrome with PixelScan
PixelScan helps verify your proxy setup and browser fingerprint. Here’s how to use it:
1. Visit PixelScan: Open PixelScan in Chrome.
2. Check IP Address: Ensure the displayed IP matches your proxy’s and not your real one.
3. Review Proxy and Fingerprint: PixelScan shows whether your proxy is detectable and evaluates your browser fingerprint for anonymity.
4. Troubleshoot Issues: If your real IP shows or the connection looks suspicious:
- Recheck proxy settings.
- Test with a different proxy.
- Use residential proxies for better masking.
PixelScan ensures your proxy is properly configured for privacy and security.
Common issues and troubleshooting proxy settings in Chrome
1. Proxy server not responding
If you encounter a “proxy server not responding” error:
- Double-check the proxy server address and port number.
- Ensure the proxy credentials (if required) are correctly entered.
- Test the proxy with another browser to rule out Chrome-specific issues.
2. Connection speed issues
Proxies can sometimes slow down your connection. To mitigate this:
- Choose a proxy with low latency and high-speed servers.
- Use a proxy server closer to your physical location.
3. Captchas and access blocks
Some websites may still detect and block proxy traffic. In such cases:
- Rotate your proxy IPs more frequently.
- Use residential proxies for better authenticity.
4. Choosing the best proxy for Chrome
When selecting a proxy for Chrome, consider these factors:
- Type of proxy: Residential proxies are more reliable for anonymity, while data center proxies are faster and cost-effective.
- Region availability: Choose a proxy service that offers servers in the locations you need.
- Speed and reliability: Opt for providers with a reputation for low-latency connections.
- Customer support: Ensure the proxy service provides 24/7 support for troubleshooting.
Top proxy services for Chrome
Here are some of the best proxy providers compatible with Chrome:
- Infatica: Known for its vast pool of residential and data center proxies, Infatica ensures reliable and secure connections.
- Smartproxy: Offers user-friendly proxy management tools and supports integration with Chrome.
- Oxylabs: Provides enterprise-grade proxies with extensive IP rotation capabilities.
- Bright Data: A robust proxy service with global server coverage and advanced features.
- NodeMaven: Delivers flexible proxy solutions with a focus on performance and reliability, ideal for managing multiple accounts and automation tasks.
Using a proxy in Chrome is a good way to protect your online privacy, keep your browsing safe, and get to content that is normally blocked. Chrome’s flexibility makes the setup process easy and quick, whether you set up proxies by hand, use Chrome extensions, or choose more advanced options like browser in a browser proxy.
You can get the most out of Chrome’s proxy settings, protect your online identity, and browse the web more privately by using the tips and solutions in this guide. Check out a few reliable proxy services and make your setup fit your needs.