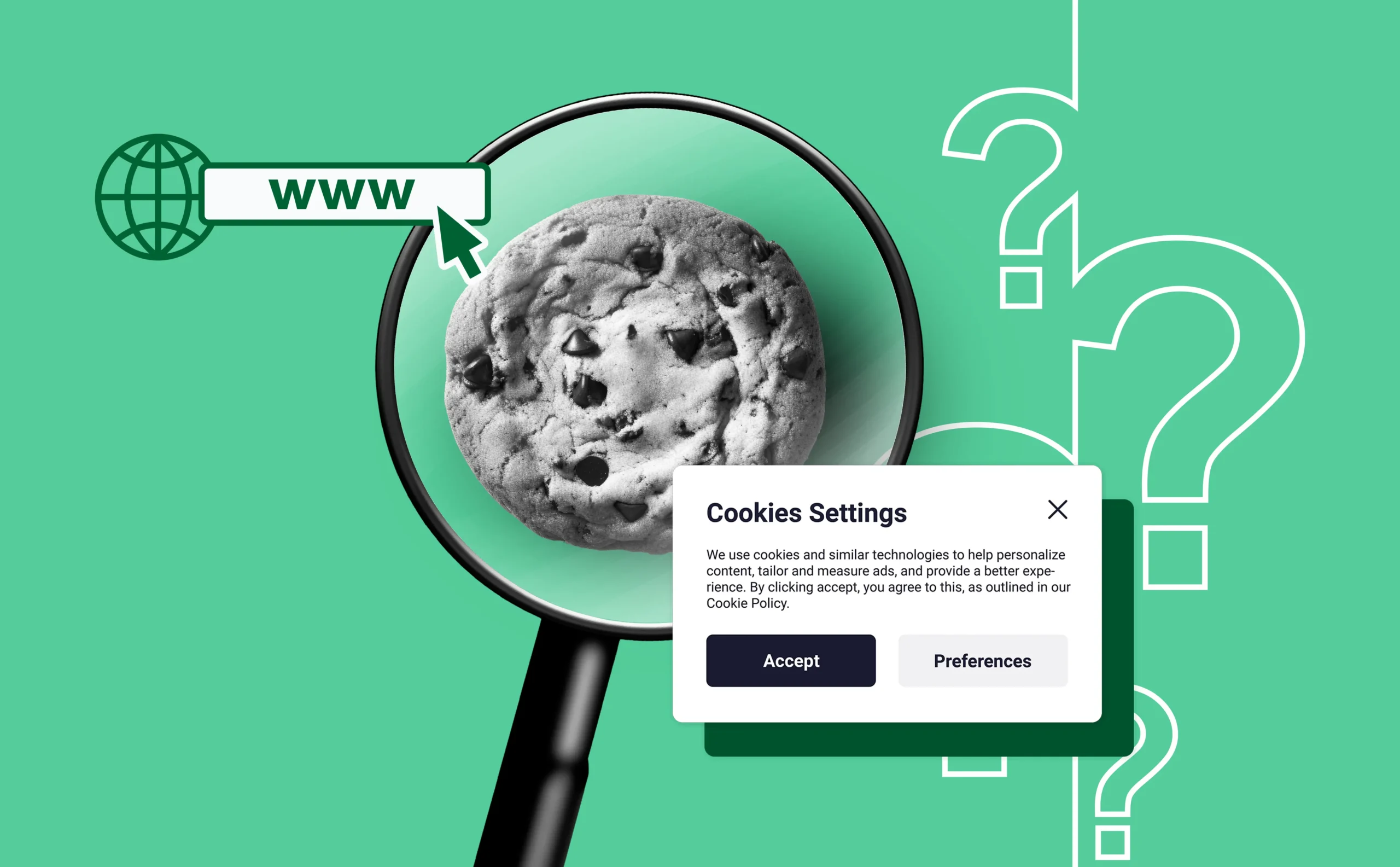
Cookie quick manager: The ultimate guide to managing cookies
Do you need to take full control of your cookies? These tiny data files store your preferences and browsing activity, but they can also track your behavior in ways you might not even notice. That’s where cookie editors become essential.
This guide will walk you through the Cookie Quick manager —powerful tool that lets you manage, edit, and even delete cookies as you see fit.
What are cookies?
Cookies are small text files that websites create and store on your browser when you visit them. They contain information such as session IDs, user preferences, or shopping cart details. Websites use this data to recognize you on future visits or maintain a seamless browsing session.
Why websites use cookies
Websites rely on cookies to enhance user experience. And there are few reasons to that:
- Websites keep login information to avoid repeated logins.
- User preferences, such as language or theme.
- Shopping cart items intact across browsing sessions.
- Tracking user behavior to improve services and offer targeted advertisements.
Types of cookies and their purposes
- First-party cookies
Websites you visit directly set first-party cookies. These cookies usually store user preferences and ensure the website functions correctly. - Third-party cookies
Third-party cookies originate from domains other than the website you visit. Advertisers commonly use them to track user activity across multiple sites, enabling targeted marketing. - Session cookies
Session cookies exist only while your browser remains open. They track temporary data, such as login sessions, and disappear once you close the browser. - Persistent cookies
Persistent cookies remain on your device for a set duration or until manually deleted. They help websites remember user preferences and provide a personalized experience over time.
How cookies affect your privacy
That’s a very common question in the privacy enthusiast community. And the simple answer to that question is that cookies are generally bad for your privacy. Let’s breakdown why:
- Tracking user behavior
Cookies enable websites to track how you navigate their pages, what you click on, and how long you stay. While first-party tracking focuses on improving user experience, third-party cookies track your activity across multiple sites, building a detailed profile of your online habits. - Collecting personal data
Cookies often store sensitive information like login credentials, preferences, and browsing history. Although most cookies serve functional purposes, malicious actors can exploit them to access personal data if proper security measures aren’t in place. - Sharing Information with third parties
Third-party cookies facilitate data sharing between websites and advertisers. Companies use this data to deliver targeted ads, but this practice raises privacy concerns, as users rarely know who accesses their information or how it’s used.
The benefits of cookies
But it would also be wrong to say that cookies are entirely bad. They exist for a significant reason – they improve user experience. If you’re not involved in managing multiple accounts, scraping, or any other complicated online activity, the following benefits might be a plus for you:
- Enhancing user experience
Cookies streamline online interactions by remembering your preferences, login details, and settings. This functionality reduces repetitive actions, making browsing more efficient and enjoyable. - Supporting E-Commerce functionality
Online stores rely on cookies to maintain shopping cart data, even if you navigate away from the site. They also track user activity to recommend products or offer personalized discounts. - Remembering user preferences
Cookies save settings such as language, theme, and layout preferences, allowing websites to provide a consistent and tailored experience every time you visit.
Why should you edit cookies?
Taking control of your online data and browser fingerprint can be crucial for various reasons—whether you’re prioritizing privacy, troubleshooting website issues, or navigating restricted content. Cookie editors are powerful tools that allow you to manage and customize your cookies with precision.
What are cookie editors?
Cookies are stored within your browser, either temporarily in memory (session cookies) or permanently on your device (persistent cookies). Cookie editors function as tools that provide direct access to these files. They enable you to inspect, modify, delete, or even create new cookies, giving you full control over how websites interact with your browser.
Most cookie editors are available as browser extensions, offering a simple, intuitive interface to manage cookies directly within your browser. Alternatively, standalone applications provide more advanced features but require separate installation and setup.
Key features of cookie editors:
- Viewing cookies: Display all cookies associated with a website, including details like expiration dates, domains, and stored data.
- Modifying cookies: Edit cookie values, such as session IDs, user settings, or other parameters, to customize how websites interact with you.
- Deleting cookies: Remove specific cookies or clear all cookies for a particular site to maintain privacy or reset website behavior.
- Adding cookies: Insert new cookies into your browser to mimic specific scenarios or test website functionality.
How to use cookie quick manager: Step-by-step guide
Cookie quick manager is a popular browser extension that makes managing cookies easy. Follow these steps to get started:
Step 1: Install Cookie Quick Manager
Open your browser (e.g., Firefox). Visit the Cookie Quick Manager page on the Firefox Add-ons store or a similar trusted source. Click the Add to Browser or Install button.
Step 2: Open the cookie quick manager interface
Once installed, locate the Cookie Quick Manager icon in your browser toolbar (usually in the top-right corner). Click the icon to open the extension.
Step 3: View cookies
Select the “List Cookies” option to see all cookies for the current website or domain. Review details like cookie name, value, domain, and expiration date.
Step 4: Modify cookies
Find the cookie you want to edit from the list. Click on the cookie name to open its properties. Edit fields such as value, domain, or expiration date as needed. Save your changes.
Step 5: Delete cookies
Select the cookie(s) you want to remove by checking the boxes next to them. Click the Delete button to remove them. To clear all cookies for the site, use the “Clear All Cookies” option.
Step 6: Add new cookies
Go to the “Add Cookie” section in the interface. Enter the cookie name, value, domain, and other properties. Click Save to create the cookie.
Step 7: Test your changes
Refresh the website or reload the browser to see how your changes affect its behavior. Repeat steps as needed for further customization.
Step 8: Use filters for easier management
Use the filter options to quickly search for cookies by name or domain. This is particularly useful for sites with numerous cookies.
Using Pixelscan to analyze and manage fingerprints
PixelScan provides a detailed analysis of your browser’s fingerprint, helping you understand how websites perceive your digital presence. By identifying key elements like WebRTC settings, Canvas fingerprints, headers, and IP leaks, PixelScan empowers users to take control of their online privacy.
1. Go to PixelScan using the browser or device you want to test.
2. Pixelscan will automatically run a rest of your network configuration.
3. Review the Results. Analyze the findings, including:
- Fingerprint uniqueness: Understand how distinct your browser fingerprint appears to websites.
- WebRTC and canvas data: Identify potential data leaks or mismatched fingerprints.
- Headers and IP information: Verify whether your settings align with a typical browsing profile.
4. Adjust your configuration
Use the insights to make necessary changes, such as disabling WebRTC, tweaking Canvas settings, or using anti-detect browsers to mask your fingerprint.
5. Re-test your setup
Re-run the Pixelscan test after adjustments to confirm improvements and ensure your fingerprint appears less traceable.
You can detect and minimize vulnerabilities in your browser’s fingerprint by regularly using Pixelscan.
Conclusion
Cookies and device fingerprinting shape how websites interact with users, offering both convenience and challenges. While cookies support personalized experiences and functionality, third-party tracking and persistent fingerprints raise privacy concerns.
Manage cookies through browser settings, clear unnecessary data regularly, and rely on anti-detect browsers to protect your identity. Evaluate your browser fingerprint frequently and make adjustments to reduce traceability. These practices help balance the benefits of cookies and fingerprinting while maintaining control over your online presence.