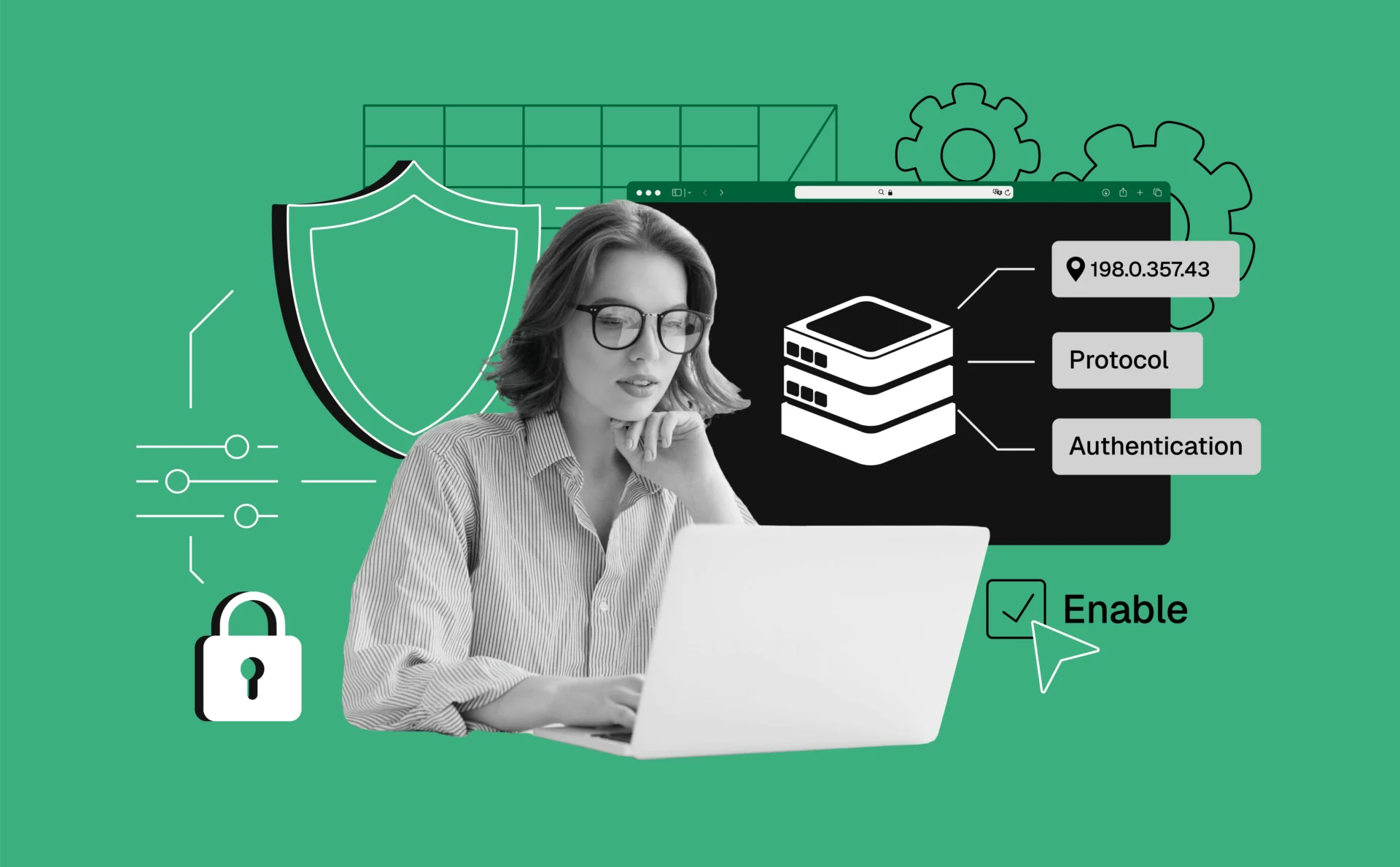
Сhecking the proxy setting and the firewall: The easiest way to do it
If you’ve ever encountered connectivity issues or struggled to figure out why certain websites aren’t loading, the problem might be right in your proxy or firewall settings.
This guide breaks down the essentials of checking your proxy and firewall configurations, offering clear steps for various systems, including how to manage these settings in Chrome. We’ll also touch on why these tools often work hand-in-hand and how they can impact your browsing experience.
If terms like “proxy” and “firewall” seem intimidating, don’t worry—we’ll start with the basics and work our way up. By the end, you’ll not only know how to check these settings but also understand their role in keeping your internet secure and seamless. Let’s get started!
Understanding proxy and firewall basics
To get the most out of your internet setup, it’s essential to understand what proxies and firewalls are and how they function. These two tools often work together, creating a balance between accessibility and security for your network.
What is a proxy?
A proxy acts as a middleman between your device and the internet. When you send a request to visit a website, the proxy server processes it before it reaches its destination. This setup can offer several benefits:
- Privacy: Your real IP address is hidden, making it harder for websites to track your location or activity.
- Control: Proxies can block certain sites or restrict access, which is especially useful in workplaces or schools.
- Performance: By caching frequently accessed websites, proxies can speed up your browsing.
However, if misconfigured, a proxy can slow down your connection or block websites you need to access. This is why it’s crucial to to not forget about checking the proxy setting and the firewall settings and adjust them if necessary.
What is a firewall?
A firewall is your first line of defense against cyber threats. It monitors and controls incoming and outgoing network traffic based on predefined security rules. Think of it as a virtual security guard for your system, deciding what gets in and what stays out.
Firewalls are vital because they:
- Protect Against Attacks: They block unauthorized access, safeguarding your data and devices.
- Control Applications: You can allow or block specific programs from accessing the internet.
- Complement Proxies: When paired with a proxy, firewalls add an extra layer of control over your network.
But just like proxies, firewalls can create issues if improperly set up. You might experience connection problems or find that certain applications won’t work as expected. This is the main reason why you need to know how to perform checking the proxy setting and the firewall properly.
How to check proxy settings
Understanding and checking your proxy settings is a critical step in ensuring a smooth and secure internet experience. A misconfigured proxy can lead to unnecessary roadblocks, but with the right approach, you can quickly identify and resolve issues.
Checking proxy settings on Windows
Windows offers a straightforward way to view and adjust your proxy settings:
- Open the Settings App: Press Win + I to open the Settings menu.
- Navigate to Network & Internet: Click on “Network & Internet” and then select the Proxy tab in the left-hand menu.
- Review Your Configuration:
- If “Automatically detect settings” is toggled on, Windows will try to configure the proxy automatically.
- For manual settings, review the address and port listed under “Manual proxy setup.”
- Test Connectivity: After making changes, try accessing a website to ensure the connection works.
Checking proxy settings on macOS
For Mac users, the process is equally simple:
- Open System Preferences: Click the Apple menu and select System Preferences > Network.
- Select Your Network Connection: Choose the active connection (Wi-Fi or Ethernet) and click Advanced.
- Go to the Proxies Tab: In the Advanced settings, click the Proxies tab.
- Review Your Settings: Here, you’ll see a list of proxy options (HTTP, HTTPS, SOCKS, etc.). Check or uncheck boxes depending on your needs.
- Apply Changes: After making adjustments, click OK and Apply.
How to check proxy settings in Chrome
Chrome uses the system-level proxy settings but allows you to quickly access them:
- Open Chrome Settings: Click the three-dot menu in the upper right corner, then go to Settings.
- Search for Proxy: Type “proxy” in the search bar, then click Open your computer’s proxy settings under System.
- Adjust As Needed: This will redirect you to the system proxy settings menu for Windows or macOS, where you can make changes.
Troubleshooting common proxy issues
- Slow Browsing: Check if unnecessary proxies are enabled. Disable manual proxy settings to rely on automatic configuration.
- Website Blocked: Ensure that the proxy server address is correct and doesn’t filter out essential websites.
- Connection Errors: Verify the proxy server credentials (if required) and test with a different proxy to see if the issue persists.
How to check your Firewall settings
Firewalls are the backbone of your network security, but misconfigured settings can create unnecessary obstacles. Here’s how you can check your firewall settings to ensure everything runs smoothly.
Checking firewall settings on Windows
- Access Windows defender firewall: Open the Start menu, type “Windows Defender Firewall,” and press Enter.
- Review firewall status: In the left menu, click Turn Windows Defender Firewall on or off to check if it’s enabled.
- Check allowedapps: Click on Allow an app or feature through Windows Defender Firewall to see which applications have access to the internet. Adjust permissions by clicking Change settings and ticking/unticking boxes.
- Advanced settings: For detailed configuration, select Advanced settings to manage inbound and outbound rules.
Checking firewall settings on macOS
- Open system preferences: Click the Apple menu, then select System Preferences > Security & Privacy.
- Go to the Firewall tab: Select the Firewall tab to check its status. If the firewall is off, click Turn on Firewall to enable it.
- Manage settings: Click Firewall options to review blocked/allowed apps and add or remove them as needed.
Using third-party Firewalls
If you’re using a third-party firewall (e.g., Norton, McAfee, or Kaspersky), open the application’s settings menu to check its status and rules. Each software will have its own interface, but most allow you to monitor traffic, block apps, and review logs.
Common Firewall issues and fixes
- Blocked applications: If a trusted app isn’t working, check the list of allowed apps and add it if necessary.
- Connection drops: Review inbound and outbound rules to ensure critical traffic isn’t being blocked.
- Firewall conflicts: If you’re using both a system firewall and a third-party one, ensure their rules don’t overlap or contradict.
Check your firewall settings and make sure your network stays secure and avoid unnecessary disruptions.
Bonus: Check your connection with Pixelscan
Pixelscan is a tool for checking your browser’s fingerprint and connectivity status. It helps identify issues that could affect website performance or security.
Here’s how to use Pixelscan for a quick connection check:
- Visit Pixelscan: Open your browser and navigate to pixelscan.net.
- Run the scan: Click the “Check Browser” button. Pixelscan will analyze your browser and network details.
- Review the results: Look for red flags like mismatched IP information, DNS leaks, or high latency, which could indicate proxy or firewall misconfigurations.
- Address issues: Use the insights provided by Pixelscan to adjust your proxy or firewall settings, ensuring a smoother and more secure connection.
Start with the basics, follow the steps outlined here, and you’ll quickly find that managing these tools is simpler than it seems.
Remember, a secure internet is a reliable internet. So, take a few minutes to check your settings—it’s a small step that makes a big difference. Stay safe, stay connected, and happy browsing!