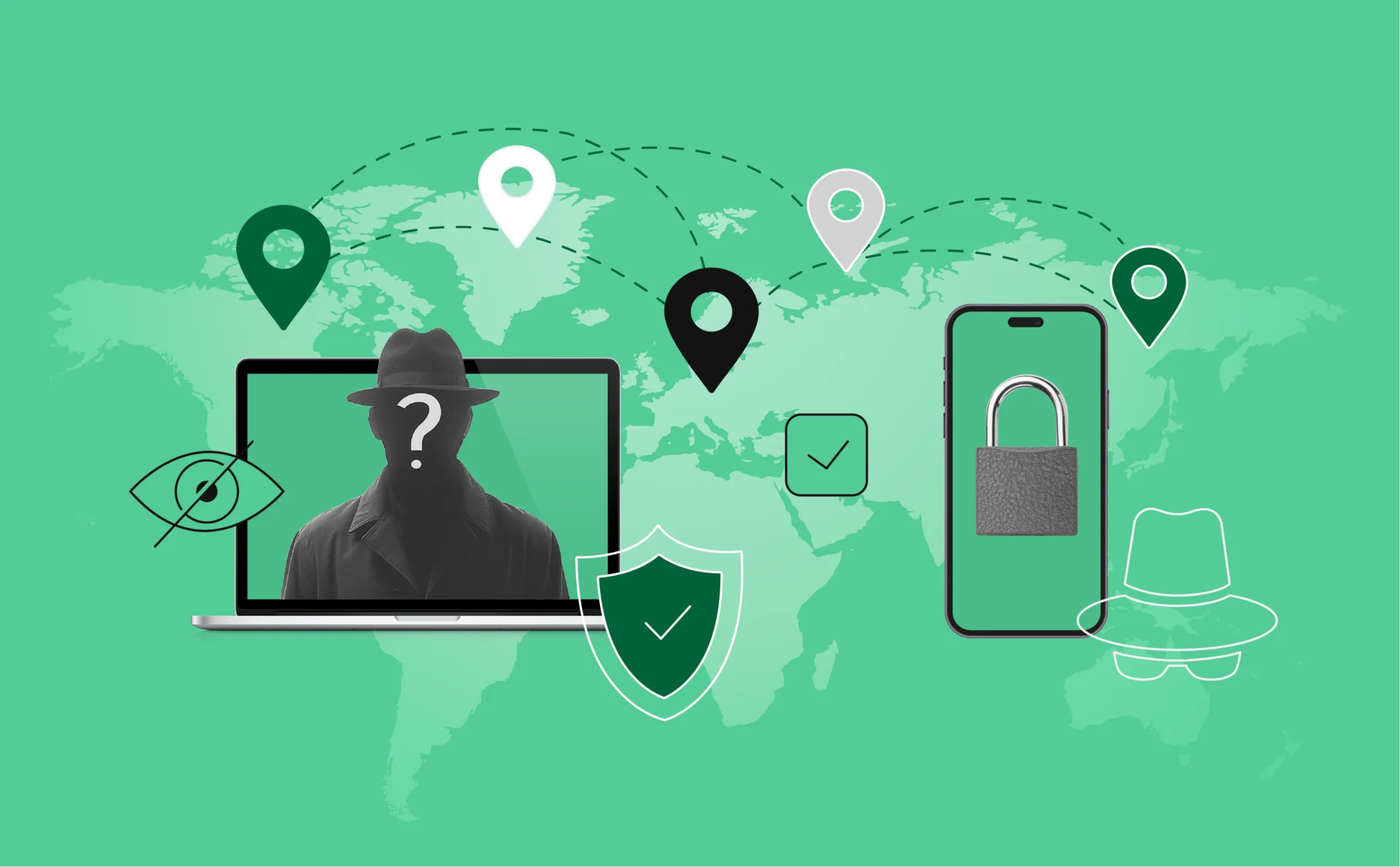
Fake Location Chrome: Step-by-Step Instructions for All Devices
Spoofing your location in Chrome creates a whole new world of possibilities — from spoofing local search results to getting around region-locking on movies or TV shows, or having multiple accounts without freaking people out. As a marketer, a developer, or just an interested user, being able to manipulate your virtual location makes you more in control and offers you more flexibility online. In this article, I’ll explain exactly how to spoof your location on Chrome on desktop, Android, and iPhone in easy steps you can do today. You don’t need to be a tech expert — I’ll walk you through each step in simple terms.
Key Takeaways
- You’ll learn several ways to fake your Chrome location, from developer tools to extensions.
- We’ll cover how to change your location on both desktop and mobile Chrome.
- You’ll understand how VPNs and proxies help when managing multiple accounts.
- You’ll get troubleshooting tips if websites still detect your real location.
How Chrome Tracks Your Location
Before we get into location spoofing, let’s quickly go through how Chrome even knows where you are.
Chrome determines your location from several key sources:
- Your IP address → This tells sites what country or city you’re in, depending on your network.
- GPS or device sensors → On mobile, Chrome is able to use your phone’s GPS or Wi-Fi/cell tower data to find you.
- Browser permissions and settings → If you have ever allowed a site to access your location, Chrome does so via browser APIs.
Even when you turn one off, the other might still leak tips — so faking or concealing your location often involves combinations of settings and tools.
Method 1: Fake Location on Chrome Using Developer Tools
This is one of the simplest (and free) methods to fake your location in Chrome — no app or add-on required. You simply use Chrome’s built-in developer tools.
Here’s how you can do it:
- Open Chrome and click on the three dots (top-right corner).
- Go to More tools → Developer tools.
- In the developer tools panel, click on the three-dot menu (in the panel) → More tools → Sensors.
- Locate the Location dropdown.
- Choose a preset location (like Berlin or London) or click Manage → Add location to define custom latitude and longitude.
Set once, Chrome will notify sites of this fake location — but only in that tab or session.
Pro tip: Perfect for an instant scan (e.g., checking results in other places on the globe) but will not execute across all tabs or apps.
Method 2: Set Custom Coordinates in Chrome (Latitude & Longitude)
If you require complete control over exact locations — not presets alone — Chrome lets you type in any latitude and longitude yourself. Ideal for testing hyper-local search results (e.g., targeting a specific neighborhood or street).
This is how to do it:
- Proceed with the same steps: three dots → More tools → Developer tools → Sensors.
- Under Location, select Other.
- Enter your own custom latitude and longitude values. (You can simply copy these from Google Maps — right-click anywhere and select “What’s here?” to paste the coordinates.)
- Reload the page or attempt a search and make sure it shows results from there.
Pro tip: This method is handy for developers and marketers who need to test how websites or ads work in very specific locations. But remember — it only works on Chrome and only when the dev tools are open.
Method 3: Use Chrome Extensions to Spoof Location
If you don’t want to mess with developer tools constantly, you can pretend to be somewhere else more easily with a Chrome extension. Extensions let you select a location and apply it across your entire browsing session with a couple of clicks.
Here’s how to set it up:
1. Go to the Chrome Web Store and search for “location changer” or “location spoofing” extensions. Popular choices include Location Guard or Fake GPS.
2. Install the extension and pin it to your browser toolbar.
3. Open the extension, choose the location you want, or enter custom coordinates.
4. Refresh your browser tab — now Chrome will be telling the fake location to whatever webpage you visit.
Pro tip: Extensions are great if you frequently have to switch locations for things like price checks, content viewing, or testing — but they only affect your browser traffic, not your whole device.
Method 4: Change Location Settings on Chrome Mobile (Android & iPhone)
On mobile, faking your location works a bit differently — but you still have a few solid options.
Here’s what you can do:
On Android
Go to Settings → Location → App permissions.
Find Chrome and set location access to Deny (this blocks it).
For faking GPS, you’ll need a mock location app (like Fake GPS) from the Play Store.
Enable Developer Options on your phone and select the mock location app.
On iPhone
Go to Settings → Privacy → Location Services → Chrome.
Set location access to Never or Ask Next Time.
Note: iOS doesn’t support GPS spoofing without jailbreaking, but you can still control Chrome’s permissions and use VPNs or proxies (more on that soon).
Pro tip: Mobile location controls mostly affect app-level data. To fully fake your mobile browsing location, you’ll often need to combine these steps with a VPN or proxy.
Using VPNs and Proxies for Location Spoofing and Multiple Accounts
Sometimes, making your browser’s sensor or GPS position fake isn’t good enough — sites can still detect your IP address. That is where proxies and VPNs come in.
Here’s how they help:
- VPNs (Virtual Private Networks) reroute your entire internet connection through a server elsewhere, changing your apparent IP address.
- Proxies work at the app or browser level, enabling you to allocate different IPs to different Chrome profiles — perfect for managing many accounts on applications like social media, online shops, or ad tools.
Coupled with Chrome spoofing capabilities, VPNs and proxies make your spoofed location much more genuine because both network and browser remain the same.
If you have multiple accounts, use single Chrome profiles (or an antidetect browser like Multilogin) + proxy/VPN setup to avoid attaching accounts or bans. It’s useful especially for marketers, affiliate managers, or cross-region campaigners.
Troubleshooting: Why Chrome Still Detects You and How to Test Your Fake Location
Even after setting up a fake location, some websites can still detect where you really are — here’s why:
- IP and GPS mismatch
If you change your browser’s location but don’t change your IP (or the other way around), websites can compare both and spot the inconsistency. - Wi-Fi and Bluetooth signals
On mobile, Chrome can use surrounding Wi-Fi networks or Bluetooth data to estimate your location, even if GPS is off. - WebRTC leaks
Even with a VPN or proxy, your real IP can leak through WebRTC, a browser feature that needs to be manually disabled or blocked.
How to test if your fake location is working
- Go to https://pixelscan.net — it shows what location, IP, and browser fingerprint are detected.
- Check if the location and IP match the settings you applied.
- If they don’t, review your developer tools, extension setup, VPN or proxy connection, and system-level settings.
Always test your setup on tools like Pixelscan, especially if you need reliable spoofing for sensitive tasks or managing multiple regional accounts.
Final Thoughts: What’s the Best Way to Fake Location on Chrome?
Faking your location on Chrome is easier than it seems — but the best method depends on what you need.
For quick one-time changes (like testing search results), using Chrome’s developer tools or setting custom coordinates works well.
For frequent switching or easier control, Chrome extensions can save time and let you toggle locations fast.
For serious privacy, multi-account management, or full device masking, combining proxies or VPNs with browser tools gives you the strongest setup.
At the end of the day, no single method is perfect on its own — but when you layer them smartly, you can take control over how Chrome (and the sites you visit) see your virtual location.