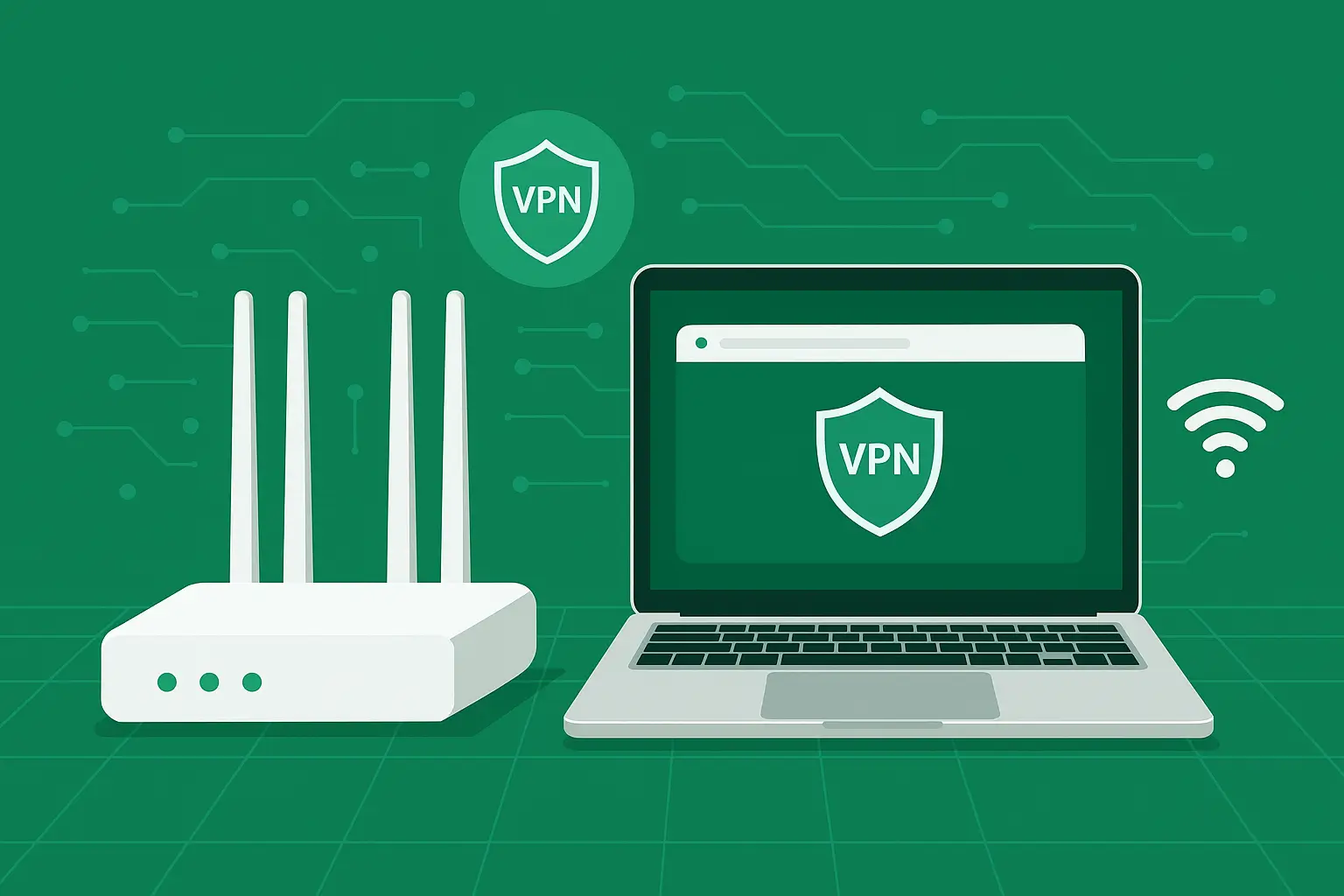
How to set up a VPN in WiFi: Complete guide for 2025
Installing a VPN app on your smartphone or laptop is a great first step toward better online privacy. However, if you want to protect your entire home network and all connected devices simultaneously, setting up a VPN in your WiFi is the way to go. In this comprehensive guide, we’ll explain what a VPN in WiFi means, why it’s beneficial, and provide step-by-step instructions to implement this powerful security measure in your home.
What is a VPN in WiFi?
A VPN in WiFi refers to configuring your wireless router to route all internet traffic through a Virtual Private Network. Unlike installing individual VPN apps on each device, this method creates network-wide protection that automatically covers every device connected to your WiFi.
When you set up a VPN in your WiFi router, it works exactly like a normal VPN but at the network level. Your entire household’s internet traffic is redirected through encrypted VPN servers, allowing everyone to browse online with enhanced privacy. All activities from connected devices will be hidden from potential snoopers, whether they’re cybercriminals, data-collecting corporations, or even your Internet Service Provider (ISP).
Think of it as placing a security shield around your entire home network rather than individual protective cases on each device. Once configured, your smart TV, gaming consoles, IoT devices, and visitors’ smartphones all gain VPN protection automatically when they connect to your WiFi.
How does a VPN in WiFi work?
A VPN creates an encrypted connection (often called a “tunnel”) between your network and the internet. When you implement a VPN in your WiFi setup, here’s what happens:
- Your router establishes an encrypted connection with a VPN server
- All data leaving your network travels through this encrypted tunnel
- The VPN server acts as an intermediary between your network and the websites you visit
- Websites and online services see the VPN server’s location and IP address, not yours
- Return traffic follows the same protected path back to your network
Once you’ve set up a VPN on your WiFi router, every single device connected to your network will have its traffic sent through this encrypted tunnel. Your laptops, smartphones, smart home devices, and even your internet-connected appliances all receive the same level of protection automatically.
This network-wide approach is particularly valuable for devices that don’t support VPN software directly, such as smart TVs, gaming consoles, and many IoT devices. Instead of remaining vulnerable, these devices gain the same privacy and security benefits as your VPN-capable devices.
Why you should use a VPN in your WiFi network
Implementing a VPN at the router level offers several significant advantages over device-by-device VPN installation:
Complete household protection
With a VPN configured on your WiFi router, every connected device is automatically protected without needing to install, configure, or maintain separate VPN apps on each one. This includes devices that don’t support VPN apps at all, like many smart home gadgets.
Always-on security
Once set up, your VPN protection is always active as long as your router is powered on. You’ll never forget to enable your VPN before browsing, and even automatic background connections from your devices will be secured.
Simplified management
Instead of managing VPN settings across multiple devices, you only need to configure and maintain one VPN connection at the router level. This centralized approach makes it easier to ensure consistent protection across your entire network.
Bypass device limits
Many VPN services limit the number of devices you can connect simultaneously. When your VPN runs on your router, it counts as just one device regardless of how many actual devices connect through it.
Enhanced privacy for all users
Everyone who connects to your WiFi network benefits from VPN protection, including family members and guests, without needing to understand VPN technology or configure anything on their devices.
How to check if your WiFi router supports VPN
Before proceeding with setup, it’s important to verify that your router supports VPN functionality. Not all routers have this capability built-in.
Check your router’s documentation
The quickest way to determine VPN compatibility is to consult your router’s user manual or visit the manufacturer’s website. Look for mentions of “VPN client,” “VPN support,” or “VPN passthrough” in the features list.
If you don’t have the manual, search online using your router’s model number followed by “VPN compatibility” or “VPN client support.”
Look for these VPN-compatible router brands
Many modern routers from these manufacturers typically support VPN client functionality:
- Asus (most RT models)
- Linksys (WRT series)
- Netgear (Nighthawk series)
- TP-Link (Archer series)
- GL.iNet (travel routers)
- Synology (RT series)
What if your router doesn’t support VPN?
If your current router doesn’t support VPN client functionality, you have several options:
- Upgrade your router: Consider purchasing a VPN-compatible router if you’re due for an upgrade anyway.
- Use a secondary router: Keep your existing router as the main internet gateway and add a VPN-compatible router behind it.
- Flash alternative firmware: Some routers can be upgraded with third-party firmware like DD-WRT, Tomato, or OpenWRT that adds VPN client capabilities. (Note: This is an advanced option that may void your warranty.)
- Use device-level VPNs: If router-level implementation isn’t possible, install VPN apps on individual devices that support them.
- Consider Multilogin: For specific use cases involving multiple online identities, Multilogin offers an alternative approach (more on this later).
PRO TIP: If you’re shopping for a new router, verify VPN client compatibility (not just VPN server or VPN passthrough) before purchasing. Many ISP-provided routers and modems don’t support VPN client functionality, but you can often connect a secondary VPN-compatible router to them.
How to set up a VPN in your WiFi router
The exact steps for configuring a VPN on your router will vary depending on your router model and firmware. However, the general process follows these steps:
1. Access your router’s admin panel
- Open a web browser on a device connected to your WiFi network
- Enter your router’s IP address in the address bar (common addresses include 192.168.0.1, 192.168.1.1, or 10.0.0.1)
- If you don’t know your router’s IP address:
- On Windows: Open Command Prompt and type ipconfig – look for the “Default Gateway” address
- On Mac: Open System Preferences > Network > Advanced > TCP/IP – look for the “Router” address
- Enter your router’s admin username and password (if you never changed these, check the router’s documentation for defaults)
2. Locate the VPN client settings
Navigate through your router’s admin interface to find the VPN client section. This might be under:
- “VPN” or “VPN Client”
- “Advanced Settings” or “Advanced Setup”
- “WAN” or “Internet” settings
- “Services” or “Security”
If you can’t find VPN client settings after thorough searching, your router may not support this feature.
3. Configure the VPN connection
You’ll need the following information from your VPN service provider:
- Server address (hostname or IP)
- Your authentication credentials (username/password or certificate)
- The VPN protocol to use (OpenVPN, WireGuard, L2TP/IPsec, etc.)
- Additional configuration files if required (often for OpenVPN)
Enter this information in the appropriate fields in your router’s VPN client setup page.
4. Test your connection
After saving your settings, your router should establish a connection to the VPN server. To verify it’s working:
- Check your router’s status page to confirm the VPN connection is active
- Visit a website like “whatismyip.com” from a connected device to verify your IP address has changed
- Test basic browsing to ensure your internet connection is working properly
5. Troubleshooting common issues
If you encounter problems:
- Double-check all server information and credentials
- Try a different VPN server location
- Ensure your router’s firmware is up to date
- Check if your VPN provider offers router-specific setup guides
- Consider using a different VPN protocol if available
How Multilogin helps with browser fingerprinting (without needing a VPN in WiFi)
While router-level VPN provides general network privacy, it’s important to understand that for specific use cases like managing multiple accounts and preventing browser fingerprinting, you don’t actually need to set up a VPN on your WiFi router at all. This is where Multilogin offers a more direct and effective solution.
What is Multilogin?
Multilogin is an advanced antidetect browser platform that creates completely isolated browser environments. Each environment has its own unique digital fingerprint – not just a different IP address, but a completely separate browser identity that websites cannot link together.
Why use Multilogin instead of a VPN for fingerprinting protection
If your primary goal is to:
- Manage multiple accounts without triggering security flags
- Prevent browser fingerprinting and tracking
- Avoid account bans and restrictions
- Maintain separate digital identities
Then using an antidetect browser like Multilogin is a more direct solution than setting up a VPN on your WiFi router. Here’s why:
- Complete fingerprint protection: VPNs only mask your IP address but don’t protect against advanced browser fingerprinting techniques that websites use to identify and track you. Multilogin creates entirely separate browser identities that appear as different devices to websites.
- Simplified setup: Instead of the complex router configuration required for VPN in WiFi, Multilogin is installed directly on your computer with a user-friendly interface.
- Selective protection: You can choose exactly which activities need protection rather than routing all household traffic through a VPN.
- Better performance: Since you’re not routing all traffic through VPN servers, you maintain your full internet speed for most activities.
When to use Multilogin as a standalone solution
For these specific scenarios, Multilogin alone (without a VPN in WiFi) is often the better choice:
- Account management professionals: If you manage multiple social media, advertising, or e-commerce accounts, Multilogin prevents platforms from linking these accounts together and imposing restrictions.
- Privacy-conscious users: When you need to separate your online identities for different activities without being tracked across them.
- Market researchers: When testing how websites appear to different users or from different locations.
- Developers and testers: When you need to simulate different user environments without changing your entire network configuration.
Setting up Multilogin for fingerprint protection
- Install Multilogin on your computer
- Create separate browser profiles for different purposes or accounts
- Configure each profile with its own unique fingerprint settings
- Use these isolated browsers for activities requiring separate digital identities
By using Multilogin’s antidetect browser technology, you can achieve more targeted and effective protection against fingerprinting and account bans without the complexity of setting up a VPN on your WiFi router.
VPN in WiFi: Pros and cons
| Pros | Cons |
|---|---|
| Protects all connected devices at once | Router configuration can be technically challenging |
| Secures devices that don’t support VPN apps | May reduce internet speeds compared to direct connections |
| Always-on protection without needing to remember to activate | Changing VPN settings requires accessing router admin panel |
| Counts as only one device for VPN service limits | Some streaming services may block known VPN IP addresses |
| Visitors automatically benefit from VPN protection | Router hardware limitations may affect VPN performance |
| Prevents ISP from monitoring your household’s activities | Some online services may not work properly through VPNs |
Advanced tips for VPN in WiFi
Split tunneling at the router level
Some advanced routers support “split tunneling,” which allows you to specify which devices or destinations should use the VPN and which should connect directly to the internet. This can be useful for:
- Keeping smart home devices on your local network
- Accessing region-specific services that block VPNs
- Optimizing performance for latency-sensitive applications
VPN kill switch
Configure your router to block internet access if the VPN connection drops. This prevents accidental exposure of your real IP address and ensures all traffic is always protected.
Server selection strategy
Choose VPN server locations strategically:
- For general privacy: Select nearby servers for better speed
- For accessing geo-restricted content: Select servers in the required country
- For maximum anonymity: Consider multi-hop VPN configurations if your router supports them
Performance optimization
If you experience slower speeds with your VPN:
- Try different VPN protocols (WireGuard is generally faster than OpenVPN)
- Select less congested VPN servers
- Upgrade to a router with better processing power
- Consider a VPN service with optimized network infrastructure
Frequently asked questions
Will a VPN in my WiFi slow down my internet?
Some speed reduction is normal when using a VPN due to the encryption process and routing through additional servers. However, with a good VPN service and a capable router, the difference should be minimal for most everyday activities. Streaming and downloading large files may show more noticeable effects.
Can I still use local devices like printers when my router has a VPN?
Yes, but you may need to configure split tunneling or local network access settings in your router. Most VPN-compatible routers allow local devices to communicate with each other even when the VPN is active.
Is it legal to use a VPN on my WiFi router?
VPN use is legal in most countries for legitimate privacy and security purposes. However, some countries restrict or ban VPN usage. Always check local regulations and remember that while VPNs provide privacy, they don’t make illegal activities legal.
How do I switch VPN server locations with a router-based setup?
You’ll need to log into your router’s admin panel and change the VPN server configuration there. This is less convenient than changing servers in a VPN app but provides network-wide benefits.
Will a VPN in my WiFi protect me on public WiFi networks?
No, your home router’s VPN only protects devices connected to your home network. When using public WiFi, you’ll need device-level VPN apps or other security measures.
Do I need both a VPN in WiFi and Multilogin?
Not necessarily. If your goal is general network privacy for all household devices, a VPN in WiFi is valuable. If your specific concern is browser fingerprinting and managing multiple accounts without detection, Multilogin alone may be sufficient. For maximum protection in specialized scenarios, you might use both solutions.
Conclusion
Setting up a VPN on your WiFi router offers broad protection for all connected devices. Though setup takes some effort, the long-term privacy benefits are significant.
For advanced needs like multi-account management or fingerprinting prevention, an antidetect browser like Multilogin may be more suitable—or used alongside a router VPN.
With more smart devices at home and rising online threats, digital privacy is no longer optional. Use this guide to decide if a VPN, Multilogin, or both fit your security goals.