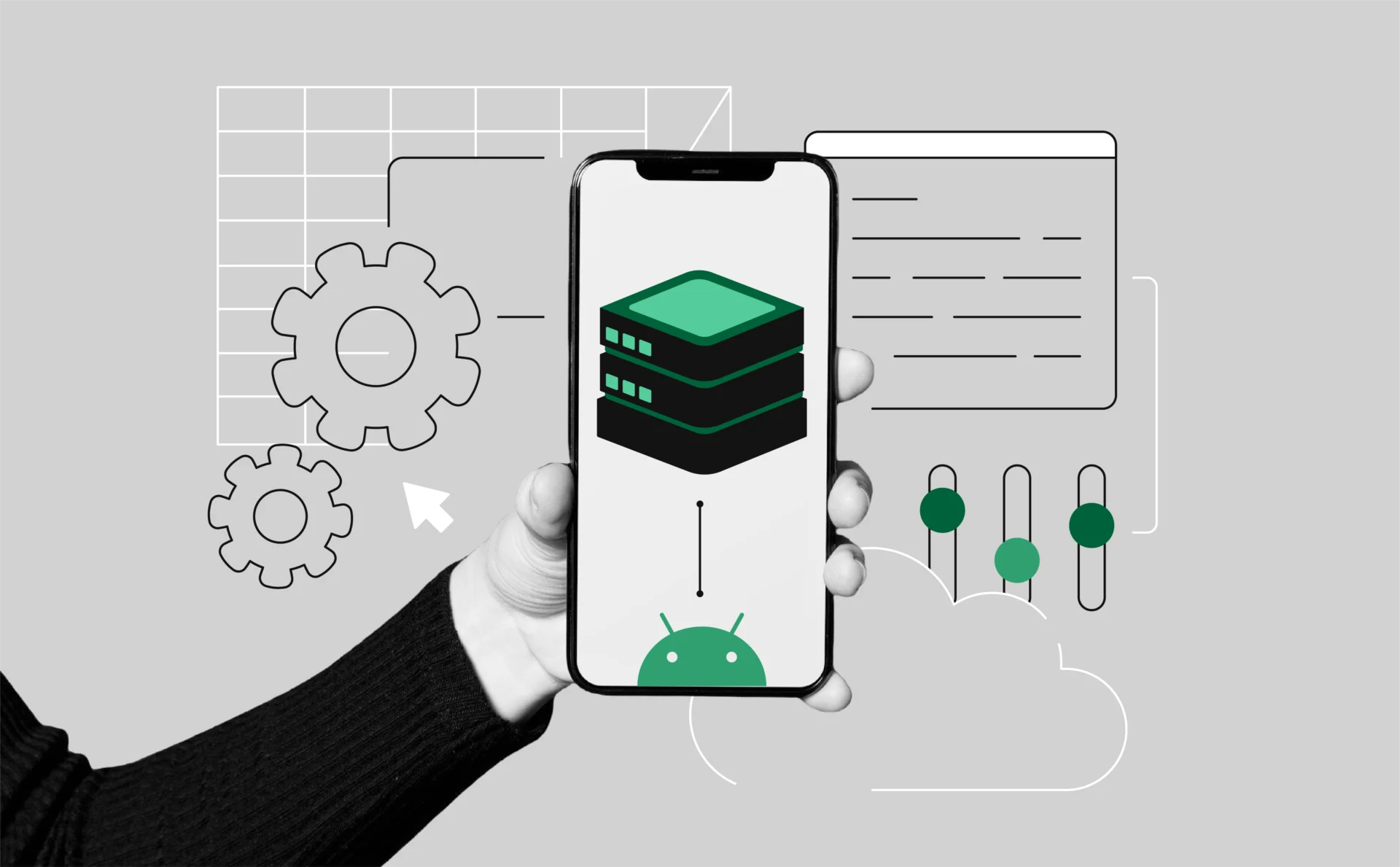
What is a proxy hostname and how to set it up on Android
This guide will walk you through everything you need to know about proxy hostnames, from setup to troubleshooting, and tools like Pixelscan to verify your connection.
Understanding proxy hostname
A proxy hostname refers to the domain name or IP address of a proxy server that connects your device to the internet. Instead of accessing websites directly, you send your internet requests through the proxy server, which masks your real IP address and assigns a new one. This process enhances anonymity and security during online activities. Proxy hostnames simplify proxy configurations by replacing lengthy numeric IP addresses with easily recognizable names.
Key differences between proxy hostnames and IP Addresses:
- Proxy hostname: Represents a human-readable address
- IP address: Displays a numeric format (e.g., 192.168.1.1).
Proxy hostnames offer flexibility and usability, particularly in complex network environments where quick and accurate input matters.
Importance of proxy hostnames
Proxy hostnames improve online privacy and security. They route your internet traffic through proxy servers.
- Bypass geo-restrictions: Proxy hostnames enable access to region-restricted content
- Improve network security: Organizations use proxy hostnames to filter and control internet traffic to ensure secure and compliant activities.
Proxy hostnames simplify the configuration and management of proxy servers, allowing users to browse anonymously, collect data efficiently, and handle multiple accounts effectively.
How to find your proxy hostname
You can easily find your proxy hostname follow the right steps. Here’s how :
On Windows
- Open Settings.
- Go to Network & Internet > Proxy.
- Look under Manual proxy Setup to find the hostname and port number.
On Mac
- Open System preferences.
- Go to Network and select your active connection.
- Click Advanced, then go to the Proxies tab.
- Look for the hostname and port under the selected proxy type.
In your browser
- Chrome: Type chrome://settings/ in the address bar, go to System, and select Open your computer’s proxy settings.
- Firefox: Open Settings, go to Network Settings, and click Settings under the Proxy section to see the hostname.
Using command prompt or terminal
- Windows: Open the Command Prompt and type netsh winhttp show proxy to see the hostname.
- Mac/Linux: Use the terminal and enter env | grep -i proxy to find the proxy settings.
Why use a proxy hostname on Android?
Basically, for the same reasons as with any device: enhanced privacy, access to restricted content, optimized network performance, and the ability to manage multiple accounts.
Setting up a proxy hostname for Wi-Fi on Android
Setting up a proxy hostname on Android is a straightforward process. Follow these steps to configure it for a Wi-Fi connection:
Open Wi-Fi settings
- On your Android device, navigate to Settings.
- Tap on Network & Internet or Wi-Fi, depending on your device model.
Select your Wi-Fi network
- Tap on the Wi-Fi network you’re connected to (or the one you wish to configure).
- Choose Modify Network or Edit Network.
Configure proxy settings
- Scroll down and tap on Advanced Options.
- Under Proxy, select Manual.
Enter proxy details
- In the Proxy Hostname field, input the hostname or IP address of your proxy server (e.g., proxy.example.com or 192.168.1.1).
- Enter the Proxy Port (commonly 8080 or as specified by your provider).
- Save the changes and reconnect to the Wi-Fi network.
What is the proxy hostname for Wi-Fi?
The proxy hostname for Wi-Fi depends on the proxy service you’re using. Most providers will provide this information when you purchase or set up your proxy. If you’re unsure, check your proxy provider’s dashboard or support documentation. Common examples include:
- Dedicated proxy hostnames: These are unique to individual users (e.g., us.proxy.example.com for U.S. servers).
- Shared proxy hostnames: Used by multiple users, these may offer less privacy but are more affordable.
How to turn off proxy on Android
If you no longer wish to use a proxy or face connection issues, you can disable the proxy settings on your Android device:
Go to Wi-Fi settings
Navigate to Settings > Network & Internet > Wi-Fi.
Modify network
Tap on the Wi-Fi network currently in use and choose Modify Network or Edit Network.
Reset proxy settings
- In the Proxy field, change the setting to None.
- Save the changes to disable the proxy.
Сheck your connection
An important part of using a proxy hostname is not only setting it up but also checking your connection once it’s enabled. Pixelscan is a quick and reliable tool for verifying your proxy hostname and connection. Follow these steps:
- Visit Pixelscan: Open Pixelscan.net in your browser.
- Run the test: Click the “Start Test” button to analyze your connection.
- Review the results: Check the displayed IP address and connection details to confirm your proxy hostname is active and working correctly.
Pixelscan helps ensure your proxy hostname is properly configured.
Common errors when configuring proxies on Android
Invalid proxy hostname
If you enter an incorrect hostname or IP address, your connection will fail. Always double-check the provided hostname from your proxy service.
Incorrect proxy port
Each proxy server operates on specific ports. Make sure to use the correct one, typically provided alongside the hostname.
DNS resolution issues
Sometimes, Android devices may struggle to resolve certain proxy hostnames. Using an IP address instead of a domain name can often fix this issue.
Benefits of using proxies on Android
- Increased privacy: Hide your online activities from ISPs and third parties.
- Global access: Easily access content from different regions.
- Secure browsing: Reduce exposure to malware and phishing attempts by rerouting traffic through secure servers.
- Enhanced productivity: Businesses can streamline operations by using proxies to manage multiple accounts simultaneously.
Choosing the right proxy for Android
Not all proxies are created equal. Consider these factors when selecting a proxy for your Android device:
- Type of proxy: Decide between residential, data center, or mobile proxies based on your needs.
- Region: Choose proxies based on the geographical location required for your activities.
- Provider reputation: Opt for reliable providers with positive reviews to ensure stable connections.
- Compatibility: Ensure the proxy is compatible with Android devices and provides clear setup instructions.
Conclusion
Set up or find proxy hostname on Android it will help you to maintain online privacy, access restricted content, and improve browsing experience. Knowing how to set them up and troubleshoot common issues can make a significant difference.
If you’re still unsure about setting up proxies, refer to your proxy provider’s resources or explore additional guides for further assistance in our blog by clicking on the respective category.