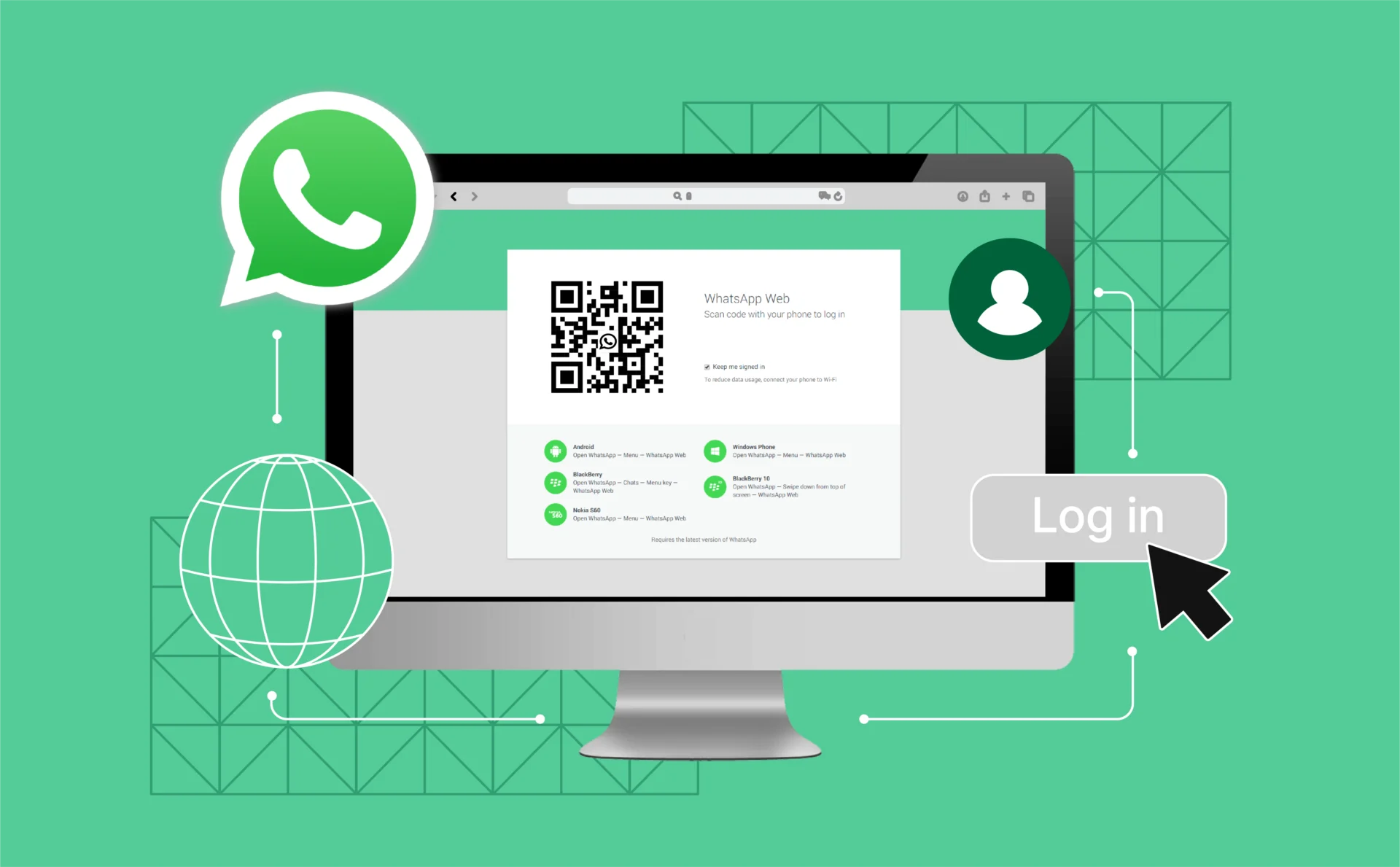
WhatsApp Login Web Guide 2025: Multi-Device Management
Accessing WhatsApp Web on multiple devices has never been easier—or more necessary. Whether you want to separate work and personal chats, manage multiple business lines, or simply access your messages from different locations, understanding how to optimize WhatsApp Web is key. This guide walks you through every method to log in seamlessly, manage multiple accounts, and troubleshoot common issues for a smoother experience.
How to access WhatsApp web: A step-by-step guide
WhatsApp Web is the simplest way to extend your WhatsApp experience from your mobile device to a desktop or laptop. The process is straightforward, but there are slight differences depending on whether you’re using an Android, iPhone, or accessing it directly on a desktop browser. Here’s how to get started:
1. Accessing WhatsApp Web on desktop
- Open your preferred browser and visit WhatsApp Web.
- A QR code will appear on the screen.
- Open WhatsApp on your phone → Tap the three dots (Android) or Settings (iPhone) → Select Linked Devices → Tap Link a Device.
- Scan the QR code with your phone.
- Your WhatsApp chats will instantly load on the desktop browser.
2. Accessing WhatsApp Web on Android
- Launch WhatsApp on your Android device.
- Tap the three vertical dots in the top-right corner.
- Select Linked Devices → Tap Link a Device.
- Point your phone’s camera at the QR code on your desktop screen.
- Once scanned, your WhatsApp account will be mirrored on the browser.
3. Accessing WhatsApp Web on iPhone
- Open WhatsApp and navigate to Settings at the bottom right.
- Tap Linked Devices → Choose Link a Device.
- Use your camera to scan the QR code displayed on your computer screen.
- Your messages and contacts will appear instantly.
4. Accessing WhatsApp Web without a smartphone
WhatsApp recently introduced multi-device support, allowing you to stay connected even if your phone is offline. To enable this:
- Link your desktop as usual with the QR code method.
- After successful login, your session remains active, even if your phone disconnects.
- Messages and notifications continue to sync automatically.
Multi-device support explained
WhatsApp’s recent updates have transformed the way multi-device support works. Previously, the web version required your phone to remain connected to the internet at all times. Now, with the introduction of multi-device compatibility, you can stay connected on up to five devices simultaneously—one primary phone and four additional devices—without relying on your mobile connection.
1. How multi-device Linking works
When you first link a device through WhatsApp Web, it establishes a secure connection that remains active even if your phone is turned off or disconnected from the internet. This is possible through end-to-end encryption, which ensures that your messages are synchronized securely across all linked devices.
2. Device management
To view or manage your linked devices:
- Open WhatsApp on your phone.
- Go to Linked Devices.
- A list of all active sessions will be displayed, including the browser type and last active time.
- To log out of a device, simply tap on it and select Log Out.
3. Syncing across devices
One of the biggest advantages of multi-device support is real-time synchronization:
- Messages and media: Everything you send or receive is instantly mirrored across all connected devices.
- Read and unread states: If you read a message on your desktop, it’s marked as read on your phone as well.
- Pinned chats and starred messages: All pinned chats and starred messages are mirrored and synced perfectly.
4. Limitations of multi-device support
While this feature is powerful, it’s not without limitations:
- No support for multiple phones: You can only link one phone as the primary device.
- Voice and video calls: While available on desktop, you may experience reduced quality compared to mobile.
- Older messages sync issue: Only recent messages sync instantly; older messages may take time or require a manual refresh.
How to use Multilogin with WhatsApp Web
If you’re managing multiple WhatsApp accounts, setting them up properly in Multilogin can save you hours of switching, logging in, and getting flagged. Here’s a step-by-step guide to get you up and running smoothly.
1. Create a new browser profile
In your Multilogin dashboard, click Create new profile. Choose your preferred browser core (e.g. Mimic for Chromium). Give the profile a name, then click Create. Each profile acts as an isolated browser with its own fingerprint.
2. Assign a proxy
To prevent WhatsApp from recognizing all your sessions as coming from the same IP, assign a unique proxy to each profile. Go to the Proxy tab in your profile settings, choose the type (HTTP, SOCKS5, or residential), and paste in your proxy details. Save and test the connection to make sure it works.
3. Launch the profile
Click Start to open the browser window. This will launch a fresh session with a unique fingerprint and proxy. From here, navigate to web.whatsapp.com and scan the QR code using the account linked on your mobile device.
4. (Optional) Import cookies for existing sessions
If you’re reusing an account already logged in elsewhere, you can export and import cookies to skip the QR login step. Use a browser extension like EditThisCookie to grab cookies from your original session and paste them into the Multilogin profile.
5. Repeat for each account
Create a new Multilogin browser profile for each additional WhatsApp account you want to manage. Make sure to use separate proxies and avoid reusing fingerprint settings.
This setup not only helps avoid account flags and forced logouts, but also keeps your sessions persistent even after restarts—something traditional methods struggle with.
Best practices for stability and privacy
To ensure smooth operation and secure multi-account management on WhatsApp Web, it’s crucial to follow best practices that enhance stability and maintain privacy. Here’s how to get the most out of your setup:
1. Leverage Multilogin’s built-in proxies
Multilogin provides built-in proxy options that seamlessly integrate with browser profiles. Each profile is assigned a unique IP, preventing WhatsApp from linking multiple sessions back to a single user. Always verify the proxy connection before launching WhatsApp Web to avoid connectivity issues.
2. Warm up your profiles for authenticity
Newly created browser profiles may appear suspicious if they attempt to log into WhatsApp immediately. To prevent this:
- Visit popular websites (news sites, social platforms, e-commerce stores) for a few minutes before using WhatsApp Web.
- Allow cookies to be generated naturally as you browse.
- Perform light interactions like clicking links or scrolling, which helps build a browsing history.
This “warming up” process makes your session appear more legitimate to anti-fraud systems.
3. Maintain strict profile isolation
One of the strengths of Multilogin is its ability to completely isolate each browser environment:
- Never reuse the same WhatsApp number across different profiles.
- Avoid copying cookies, extensions, or saved sessions between profiles.
- Ensure that each profile is managed independently to prevent cross-tracking.
Proper isolation minimizes the risk of session conflicts and unwanted logouts.
4. Log out properly to avoid ghost sessions
When you’re done with a WhatsApp session, always log out through the Linked Devices section on your phone. Simply closing the browser window may not terminate the session correctly, which can lead to lingering connections that affect future logins.
5. Monitor active sessions regularly
To stay secure:
- Open WhatsApp on your phone → go to Linked Devices.
- Check for active sessions and verify the location and device type.
- If you spot anything unusual, log out of that session immediately.
Consistent monitoring helps you catch unauthorized access before it becomes a problem.
Troubleshooting common issues
1. QR code not scanning
Refresh WhatsApp Web, ensure your phone’s camera is clear, and restart the Multilogin profile if needed.
2. Sessions logging out unexpectedly
Avoid switching accounts or modifying profile settings while logged in; let WhatsApp fully sync before closing.
3. Message sync delays
Verify the internet connection in the Multilogin profile and avoid blocking WebRTC or JavaScript.
4. Profile launch errors
Check browser core selection and proxy settings; restart Multilogin if issues continue.
FAQs
- Can I use WhatsApp Web without a smartphone?
Yes, after the initial login with a QR code, WhatsApp Web remains active even if your phone is offline, thanks to multi-device support. - How many WhatsApp accounts can I use with Multilogin?
You can use as many WhatsApp accounts as you have browser profiles configured, each with its own isolated environment. - Is it safe to manage multiple WhatsApp accounts with Multilogin?
Yes, Multilogin’s browser fingerprinting and built-in proxy support help maintain separation and prevent detection. - Can I be logged into WhatsApp Web on two different computers at the same time?
Yes, but only if each session is isolated through different Multilogin profiles.
5. What happens if I forget to log out of WhatsApp Web?
Your session remains active until you manually log out from the Linked Devices section on your phone or clear the profile in Multilogin.
Conclusion
Managing multiple WhatsApp accounts on a single device used to be complicated and risky, but with the right tools and practices, it’s now seamless and secure. WhatsApp’s multi-device support allows for flexible access, while Multilogin provides isolated, fingerprint-protected browser environments that prevent account overlaps and detection. By following best practices for stability and privacy, you can keep your sessions active and your data secure, all while simplifying account management. Whether for business, marketing, or personal use, the right setup transforms WhatsApp Web from a simple chat app into a powerful communication tool.