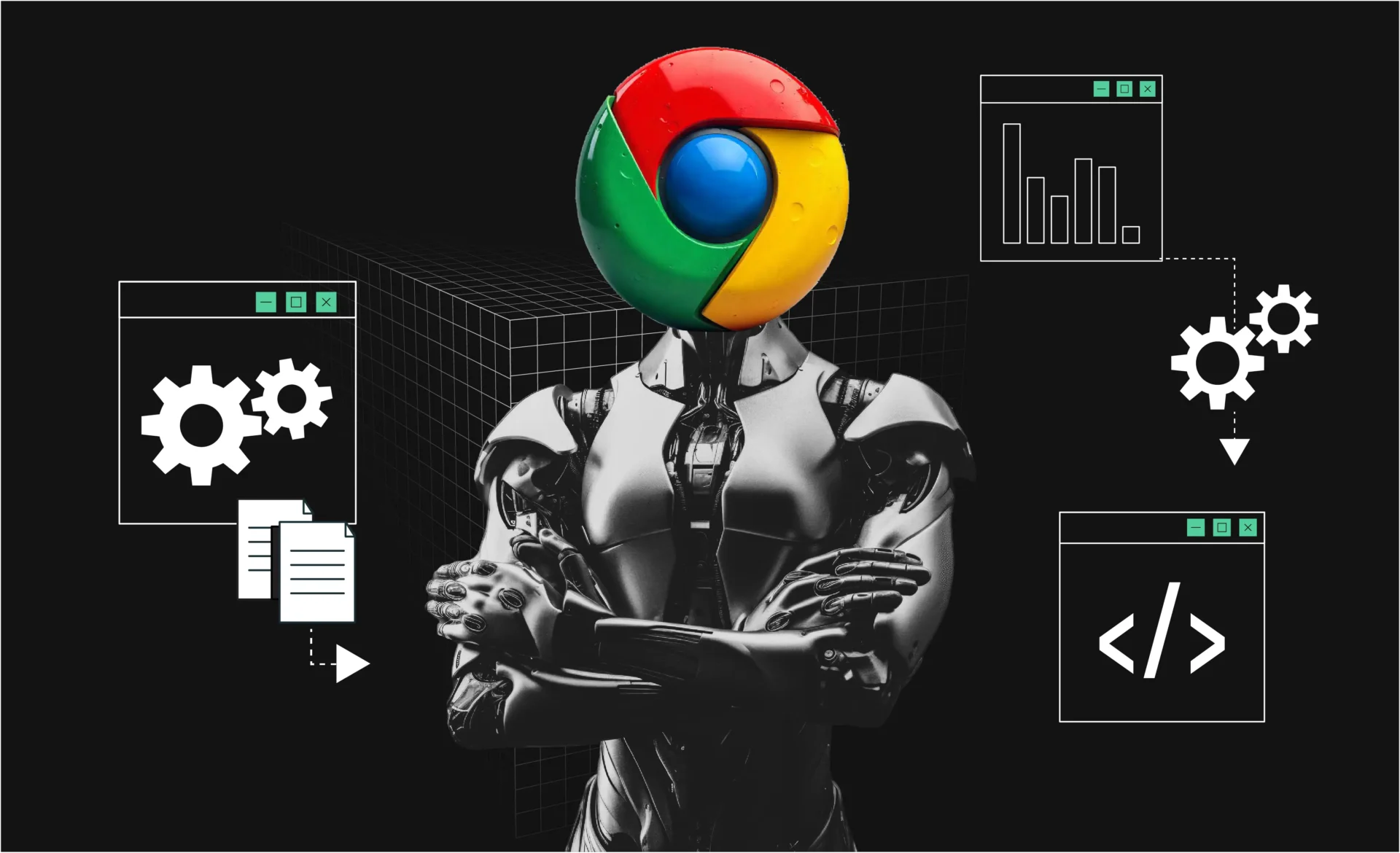
HeadlessChrome in action: Guide for automation
HeadlessChrome, a GUI-less version of Google Chrome, combines speed, simplicity, and the ability to handle dynamic content seamlessly, making it an essential tool for automation workflows.
This article explores the capabilities, challenges, and best practices for using HeadlessChrome effectively
What is HeadlessChrome?
HeadlessChrome is a version of the Google Chrome browser that operates without a graphical user interface (GUI). Developers and businesses use it for tasks like web scraping, automated testing, and website performance monitoring. Its ability to run in the background makes it a powerful tool for automation.
Why use HeadlessChrome for automation?
HeadlessChrome streamlines automation workflows by reducing overhead and improving performance. It interacts with websites like a regular browser, handling JavaScript, HTML, and CSS while staying lightweight and fast. This efficiency makes it ideal for large-scale web scraping and automated testing.
What can HeadlessChrome do?
- Automated Testing: HeadlessChrome runs browser tests faster by skipping the graphical interface, making it easier to check web functionality, performance, and compatibility.
- Web Scraping: It extracts data from dynamic web pages, handles logins, and processes JavaScript-based content, making it ideal for data collection.
- Performance Monitoring: Developers use HeadlessChrome to track load times and resource usage, helping optimize website performance.
How websites detect HeadlessChrome
User-Agent inspection
Websites analyze the navigator.userAgent string to identify the browser and its version. The presence of “HeadlessChrome” in this string often alerts websites to automated activity.
Checking navigator.webdriver
The navigator.webdriver property indicates whether the browser runs under automation. A value of true signals to websites that the browser operates in headless mode, making detection easier.
Missing browser plugins
Standard browsers include plugins like PDF viewers or media players, but headless browsers typically lack these. Websites check for an empty navigator.plugins array to confirm automation.
Testing WebRTC functionality
WebRTC enables real-time communication features, such as video and audio calls. Many headless browsers disable WebRTC, and websites test for its functionality to identify bots.
Graphics rendering and fingerprinting
Websites use Canvas and WebGL fingerprinting to detect differences in how headless browsers render graphics compared to regular ones. These variations provide a reliable method for identifying automation.
Challenges of using HeadlessChrome for automation
- Website detection: Websites keep improving detection methods to block tools like HeadlessChrome. Techniques like User-Agent analysis, WebRTC checks, and Canvas fingerprinting make avoiding detection harder.
- Human behavior simulation: HeadlessChrome finds it difficult to mimic natural actions like mouse movements, scrolling, and random interactions. Bots become easier to spot when these behaviors are missing.
- Compatibility issues: HeadlessChrome may struggle to render dynamic elements like complex JavaScript or interactive widgets, limiting its effectiveness for some tasks.
Techniques to prevent HeadlessChrome detection
Modify user-agent strings
Customize the navigator.userAgent to mimic a standard browser. Remove “HeadlessChrome” and replace it with a typical browser identifier to blend in with normal traffic.
Set navigator.webdriver to false
Override the navigator.webdriver property by setting it to false. This simple tweak hides automation signals, reducing the likelihood of detection.
Simulate browser plugins
Populate the navigator.plugins array with entries that emulate real browser plugins. Include common plugins like PDF viewers or media players to create a more authentic environment.
Enable WebRTC functionality
Ensure WebRTC operates as expected by enabling it in your automation setup. This adjustment prevents websites from identifying disabled WebRTC as a sign of a bot.
Adjust Canvas and WebGL fingerprints
Modify Canvas and WebGL fingerprints to mimic how standard browsers render graphics. Tools like anti-detect browsers or fingerprinting libraries help you achieve these adjustments.
Antidetect tools and browsers for HeadlessChrome
Overview of Antidetect browsers
Anti-detect browsers, for example Multilogin, offer advanced tools to bypass detection mechanisms. These browsers mimic real user behaviors and customize browser fingerprints, making automation tasks harder to detect.
Features that help mimic real browsers
- Customizable user-agent Strings: Modify User-Agent data to reflect typical browsers and devices.
- Simulated browser plugins: Populate navigator.plugins with realistic entries to match genuine browsing environments.
- Dynamic fingerprinting: Adjust WebRTC, Canvas, and WebGL attributes to avoid automated detection.
- Built-in proxy support: Rotate IP addresses seamlessly to distribute requests across multiple locations.
When to use antidetect tools
Anti-detect browsers prove invaluable when running complex web scraping tasks, bypassing detection systems, or automating sensitive workflows. They enable users to maintain anonymity and overcome barriers that block traditional headless browsers.
Best practices for using HeadlessChrome safely
- Update scripts and libraries: Regularly update your automation tools to include the latest anti-detection techniques and stay ahead of website defenses.
- Test Browser behavior: Test your setup in controlled environments to ensure it mimics real browsers. Use tools like PixelScan or BrowserLeaks to identify and fix potential detection flags.
- Rotate IP addresses: Use proxies to rotate IPs and avoid detection from repeated activity on the same address, reducing the risk of blocking.
- Simulate human interaction: Add realistic actions like mouse movements, scrolling, and random delays. Tools like Puppeteer or Playwright make it easier to replicate human behavior.
How to test a HeadlessChrome detection
Why use Pixelscan?
Pixelscan analyzes your browser’s fingerprint to identify vulnerabilities that may expose automation activity. It will help you to ensusre that your HeadlessChrome instance mimics a real browser effectively if you will check your setup on regular basis.
1. Open Pixelscan in your browser or HeadlessChrome instance.
2. Pixelscan will automatically run a check of your setup.
2. Analyze the results
- User-Agent: Ensure the User-Agent string matches a standard browser and does not display “HeadlessChrome.”
- WebRTC: Confirm WebRTC functionality aligns with typical browsers to avoid detection.
- Canvas and WebGL: Check for discrepancies in rendering that websites might flag as automation.
- Plugins: Verify the presence of common plugins in the navigator.plugins array.
4. Adjust your configuration
- Modify your HeadlessChrome setup to address flagged vulnerabilities.
- Use anti-detect tools or browser automation frameworks to customize fingerprints and behavior.
Where you can implement HeadlessChrome
- Web Scraping and data collection
HeadlessChrome automates the extraction of data from websites, enabling businesses to gather market insights, monitor competitors, and collect structured information efficiently. Its ability to handle dynamic content makes it an essential tool for scraping websites built with modern frameworks like React or Angular. - Automated testing and QA processes
Development teams use HeadlessChrome to perform automated testing of web applications. It streamlines tasks such as regression testing, performance analysis, and cross-browser compatibility checks, ensuring applications function as intended across different environments. - Performance monitoring for websites
HeadlessChrome helps monitor website performance by automating tasks like loading speed tests, identifying rendering issues, and testing third-party integrations. Developers can detect and fix bottlenecks, enhancing the user experience. - Captcha solving for automation tasks
While not a primary use, integrating HeadlessChrome with CAPTCHA-solving tools helps bypass certain website restrictions. This capability supports workflows requiring access to sites that implement CAPTCHA as a security measure.
Integrating AI with HeadlessChrome
You can transform your automation workflows with the power of AI and HeadlessChrome. This will help you to solve CAPTCHAs effortlessly, simulate real user interactions, and extract valuable data with tools like TensorFlow and OpenAI APIs.
AI adapts on the fly, adjusting fingerprints, predicting trends, and tackling bottlenecks before they slow you down. Your automation becomes smarter and faster with this combination.
- Set up environment and tools: Install HeadlessChrome with frameworks like Puppeteer or Playwright. Choose AI tools like TensorFlow, PyTorch, or OpenAI APIs to handle tasks such as machine learning, natural language processing, or CAPTCHA solving.
- Define goals and train AI models: Identify tasks where AI adds value, such as web scraping, behavior simulation, or data extraction. Collect relevant data and train AI models to adapt to patterns, predict actions, or respond dynamically to websites.
- Integrate AI into scripts: Incorporate AI into your HeadlessChrome scripts for dynamic interactions, fingerprint adjustments, and realistic user behavior simulation.
- Test, debug, and optimize: Use tools like PixelScan to analyze browser behavior, refine configurations, and address vulnerabilities. Monitor performance and update AI models regularly to stay ahead of detection mechanisms.
- Deploy and scale: Implement workflows with proxy rotation and load balancing to ensure stable, anonymous operations. Scale automation tasks efficiently for larger projects.
Conclusion
HeadlessChrome simplifies web automation for tasks like web scraping, testing, and performance monitoring. As websites improve detection methods, users must adapt to stay effective and undetected.
Understanding detection methods, such as User-Agent inspection, WebRTC checks, and fingerprinting, helps you take steps to avoid being flagged. Tools like PixelScan, anti-detect browsers, and advanced frameworks allow you to adjust settings and mimic real browser behavior.
Using the right techniques, ethical practices, and reliable tools lets you harness HeadlessChrome for automation while staying efficient and undetected.